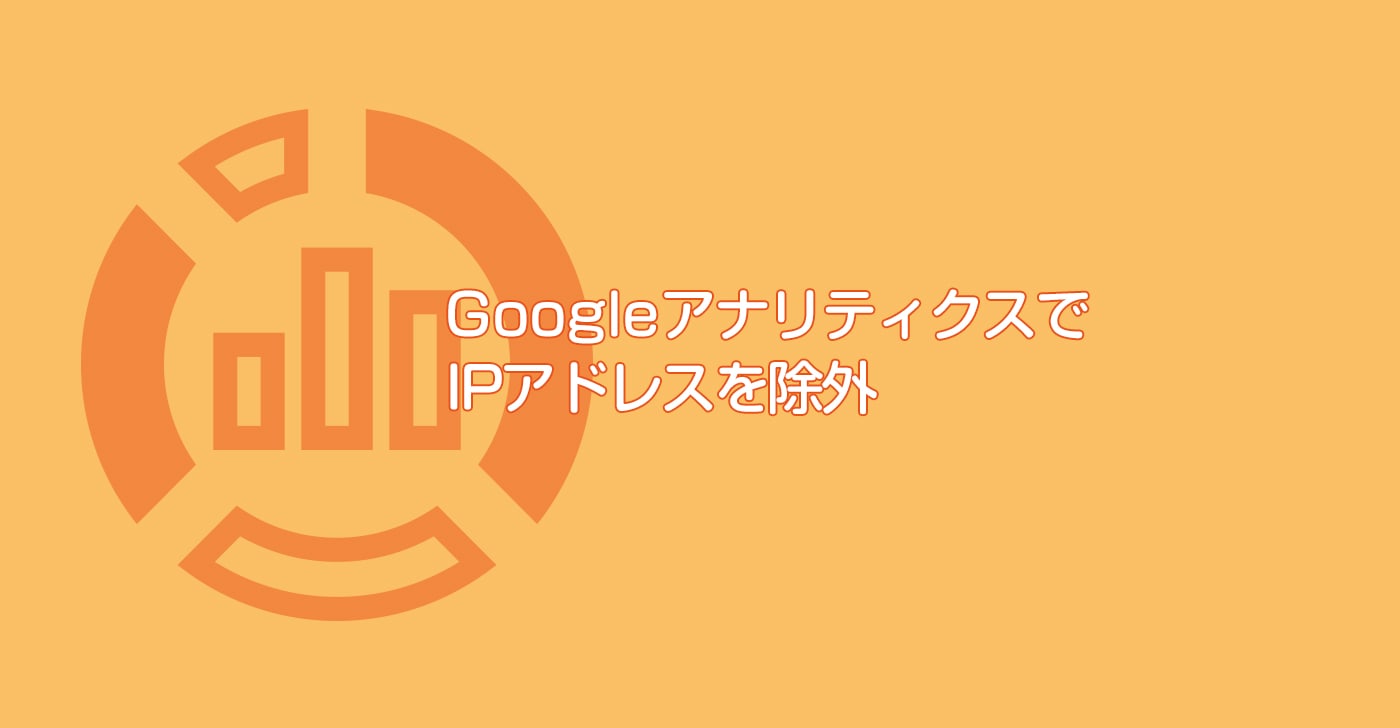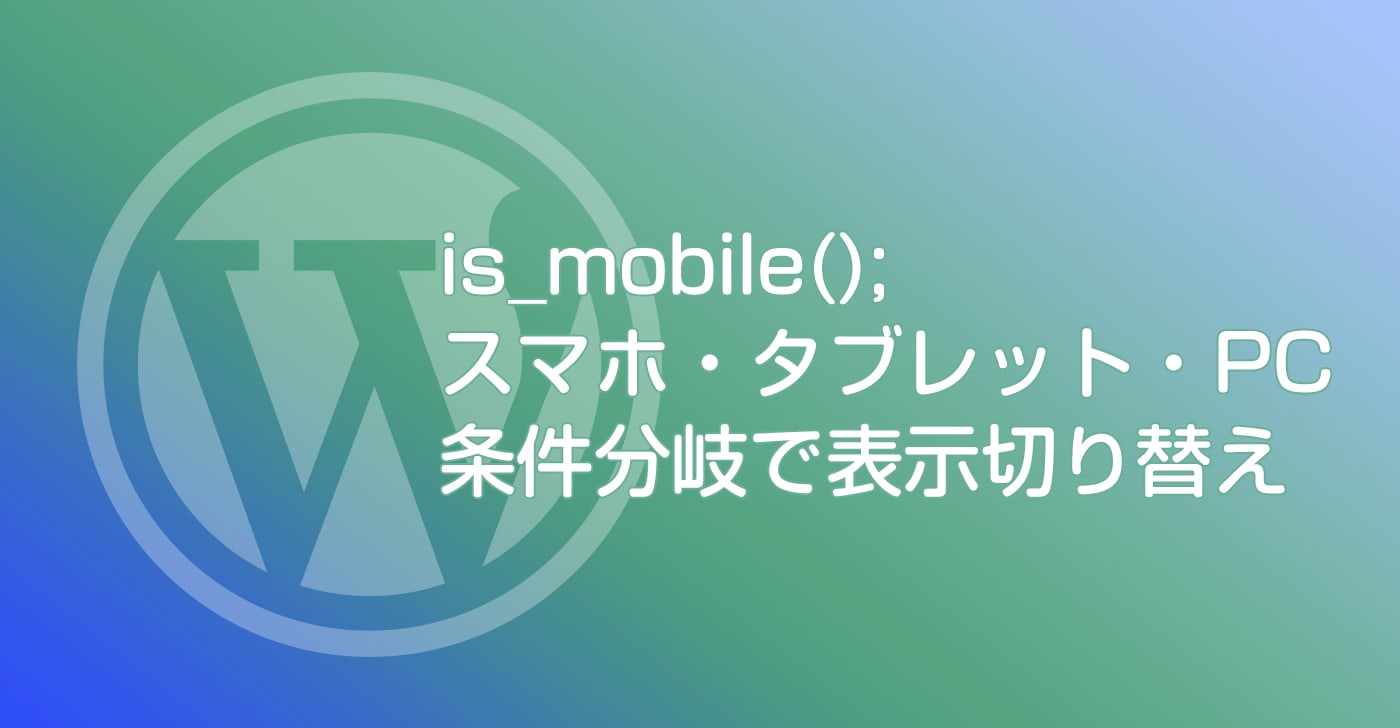サイト運営をしている人はGoogleアナリティクスを利用しているかと思います。
Googleアナリティクスでは、サイトのアクセス数を解析することができます。
しかし、コンテンツの確認等で自分のサイトを巡回していると自分のアクセスまでデータに記録されてしまいます。
WordPressでは記事を投稿する際のプレビューでも記録されてしまいます。
サイトを運営し始めた頃にアナリティクスでアクセスデータを覗くと、そのほとんどが自分のアクセスだったりします・・・
アクセス解析のデータの中に自分のアクセス数が加わってしまい、正しい解析データを得ることができません。
なので、自分のアクセスを解析対象から除外する必要があります。
自分のアクセスを除外する方法をご紹介します。
フィルタ機能でIPアドレスを除外する
「IPアドレス」は耳にしたことがあるでしょうか。
IPアドレスとは簡単にいってしまうとネットワーク上にあり機器を識別するための住所のようなものです。
GoogleアナリティクスでIPアドレスをフィルタで除外する設定をすれば自分のアクセスを含めないようにできます。
厳密には、自分のアクセスではなくそのIPアドレスからのアクセスの除外となります。
ルーターを再起動してIPアドレスが変動する場合もありますので注意が必要です。
まずは、自分のIPアドレスを外部のサービスで調べてみましょう!→ こちらから調べる
上記のページにアクセスするとIPアドレスが表示されるので、そのIPアドレスをコピーしておきましょう。
アナリティクスでの設定
IPアドレスを確認したらGoogleアナリティクス側での設定に入ります。
1. 管理 → ビュー → フィルタ

まずはアナリティクスの画面から、
①管理ボタンを押して、②のフィルタを洗濯してください。
2.フィルタを新規作成

画面が移動したら、「+フィルタを追加」をクリックして追加してください。
フィルタを作成しると、その下にリストで表示されるので後から編集・削除することも可能です。
IPアドレスを除外する設定

最後に、フィルタの設定を説明します。
| ④フィルタ名 | 分かりやすい名前を付けます。「IPアドレス除外」などとするといいでしょう。 |
|---|---|
| ⑤フィルタの種類 | 「定義済み」を選び、下のフィールドは左から、「除外」「IPアドレスからのトラフィック」「等しい」を選択します。 |
| ⑥IPアドレス | 先ほど調べた「IPアドレス」を入力してください。 |
以上の設定で⑥で入力したIPアドレスからのアクセスを除外するといった設定になります。
最後に⑦で「全てのウェブサイトのデータ」を選択して、真ん中にある「追加 >> 」ボタンを押して保存すれば完了です。
まとめ
いかがだったでしょうか。フィルタの設定はIPアドレス以外のものもできるので時間のある方は試したりしてみてください!