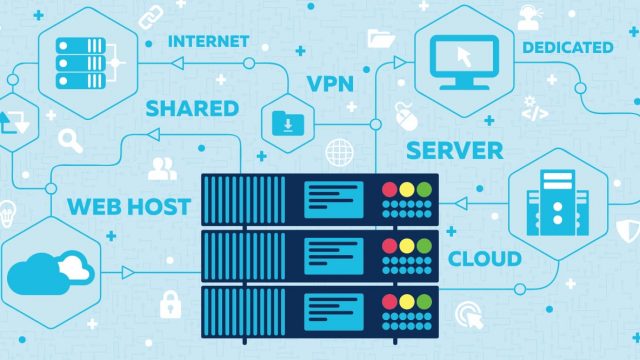・SearchConsoleって何?
・登録は簡単?
この記事では、サイト・ブログ運営に必須の「Google Search Console」設定方法と機能を紹介します。
- Google Search Consoleって何?
- Search Console の登録方法
- 登録後の設定
上記の内容を解説します。
この記事を読むことで、サーチコンソールの登録手順をマスターできます。
なぜなら、作業自体は超簡単。初心者でも問題なしです!
目次
Google Search Console って何?
Google Search Console(グーグル サーチコンソール)とは、Googleが提供する、サイトの監視、管理、改善をする無料のサービスです。
「便利ツール」としてよく紹介されていますが、「必須ツール」です。
サイトやブログを立ち上げたら、必ず導入すべきツールです。
- 流入ワード(検索クエリ)の確認
- クリック数の確認
- サイトのエラー確認
- インデックス登録
ざっくりとピックアップすると、上記のようなことが出来ます。
サーチコンソールの登録
さっそく、サーチコンソールの登録をしていきます。
サーチコンソールに登録
「search console」で検索すると一番上に出てくるのでアクセスします。
もしくは、こちらからSearch Consoleにアクセス。
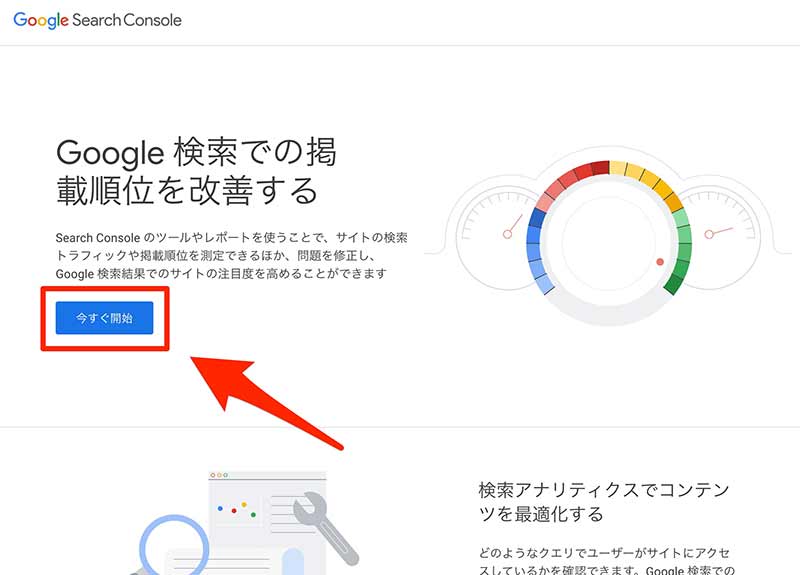
「今すぐ開始」ボタンを押してサーチコンソールの画面に移動します。
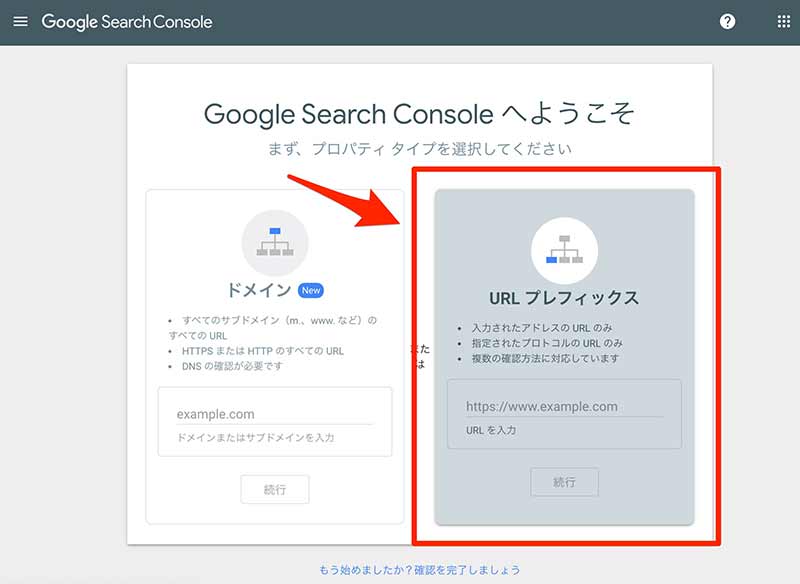
Googleアカウントにログインをしていない場合は、ログイン画面が表示されるのでログインする。
「URLプレフィックス」から登録
画面右側の「URLプレフィックス」から登録をします。
自分のサイト・ブログの「URL」をコピペすればOKです。
例)https://kazuland.jp
ここで「サイトの所有権を確認する」作業が発生します。
- HTML ファイルのアップロード
- HTML タグ
- DNS レコード
- Google アナリティクス トラッキング コード
主に上記の方法から所有権を確認しますが、一番簡単な4つ目の方法で行います。
「Google アナリティクス トラッキング コード」で認証
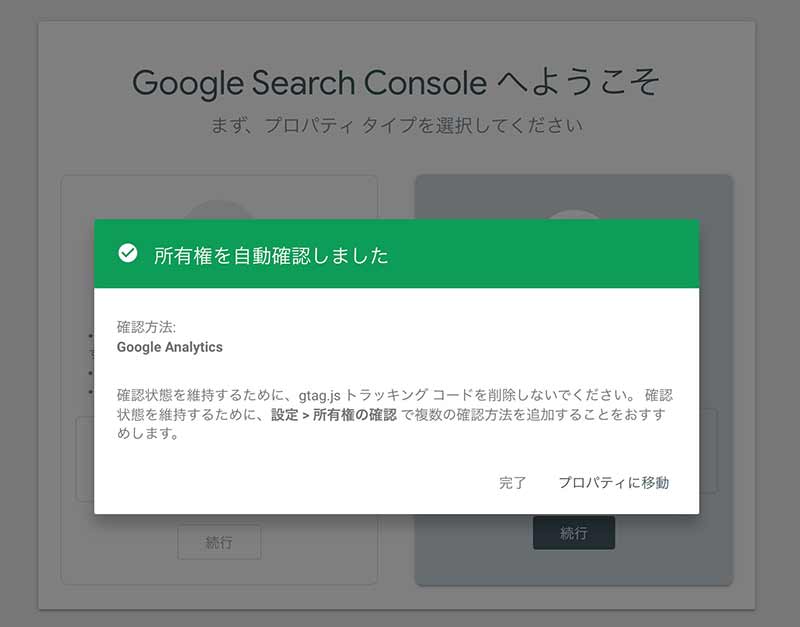
「Google アナリティクス トラッキング コード」でサイトの所有権を確認します。
一番無駄がなく簡単なので。
Googleアナリティクスのトラッキングコードをサイトに埋め込んでおけば、あっさりと完了できます。
冒頭でも言いったように、先にアナリティクスを設定しておけば問題なく所有権の確認が終わります。
所有権が確認できなかった場合は??
- アナリティクスのトラッキングコードが正しく埋め込まれていない
- Googleアカウントが違う(アナリティクスを登録したアカウントと)
「所有権を確認できませんでした」と出る場合は、上記が原因です。
アナリティクスが正しく設定されていれば100%所有権の確認はされます。
登録後の設定
- サイトマップの送信
- インデックス登録
サイトマップ(sitemap.xml)の送信
サイトマップ(sitemap.xml)とは、サイト内にあるURLの一覧を記述したファイルのことです。
サイトマップを送信しておくことで、クローラーがページの更新情報などを見つけやすくなります。
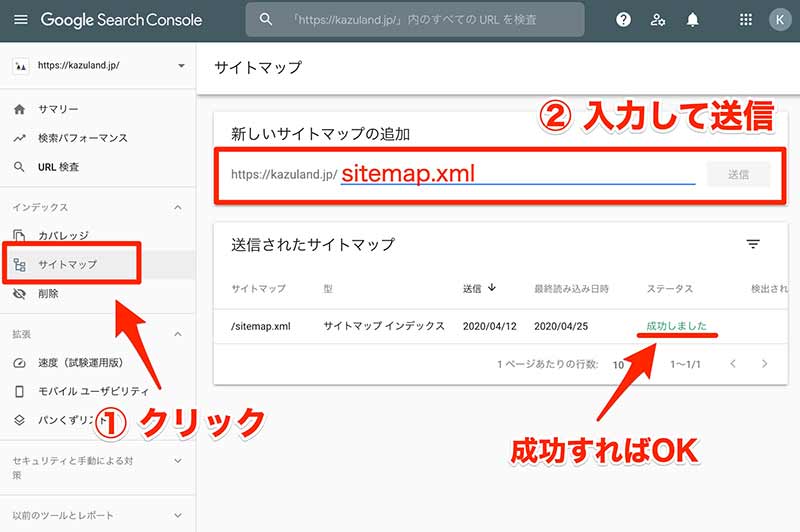
サイドバーの「サイトマップ」へ移動し、サイトマップのURLを入力。
「sitemap.xml」を入力して送信
WordPressでsitemap.xmlは、自動で生成されないので、「Google XML Sitemaps」というプラグインを入れればOKです。
ステータスが「成功しました」になれば送信完了です。
エラーになってしまった場合は、時間を置いてからもう一度やってみましょう。
インデックスの登録
インデックス登録とは、検索エンジンに引っかかるようにデータベースに登録することです。
インデックス登録がされていないと、検索結果に表示されません。
主に記事を公開した直後や、コンテンツの内容を変更した時に使用する機能です。
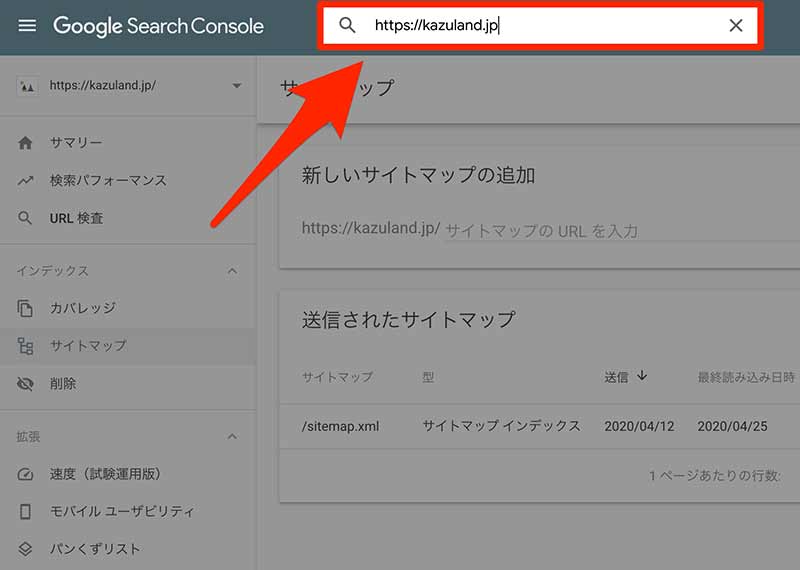
画面上部にURLを入力してエンターキーを押しましょう。
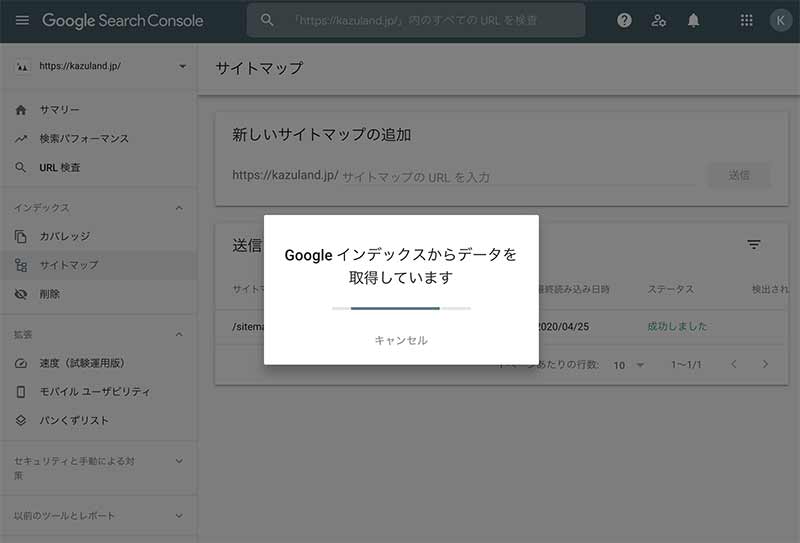
ページデータの取得に少し時間がかかる場合があります。
良い込みが終わると画面が切り替わります!↓
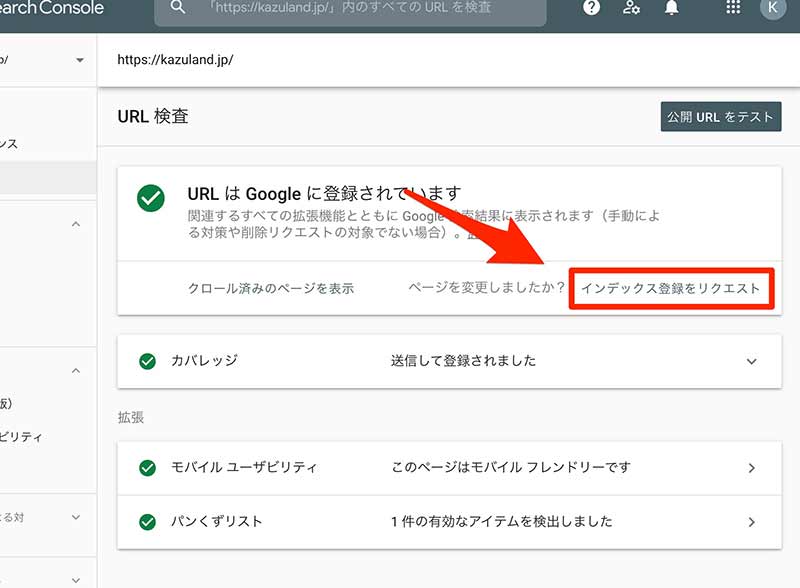
インデックス登録をしたい場合は、右下の「インデックス登録をリクエスト」をクリックします。
(上の画像では「すでに登録されています」になっていますが、操作は同じです)
これで、Googleに対して「インデックス登録してね〜!」と伝えることができます。
何もしないより確実に素早くインデックス登録されます。
サーチコンソールの登録まとめ
- 「URLプレフィックス」を選択してURLを入力
- アナリティクスでサイト所有権の確認
- サイトマップ(sitemap.xml)の送信
- インデックスの登録リクエスト
- あとは分析
以上で、サーチコンソールのセッティングは完了!
ポイントは、先にGoogleアナリティクス(のトラッキングコード)をサイトに埋め込んでおくこと。
そうすれば、サイトの所有権の確認も勝手に終わるので楽です。
サーチコンソールでできること
- クリック数・表示回数の確認
- 検索キーワードの確認
- エラーの確認
- インデックス登録
基本的な使い方はこんな感じ。
詳細なアクセス解析は「Googleアナリティクス」の方で行います。
検索ワード・表示数・クリック数の確認
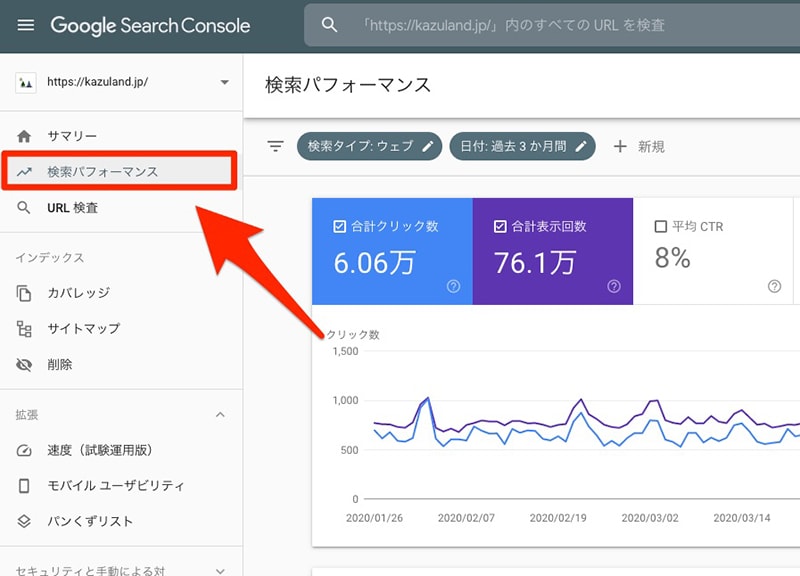
サイドバーの「検索パフォーマンス」をクリック。
期間内のサイト全体の合計の「クリック数」「表示回数」「平均CTR」「平均掲載順位」を確認することができます。
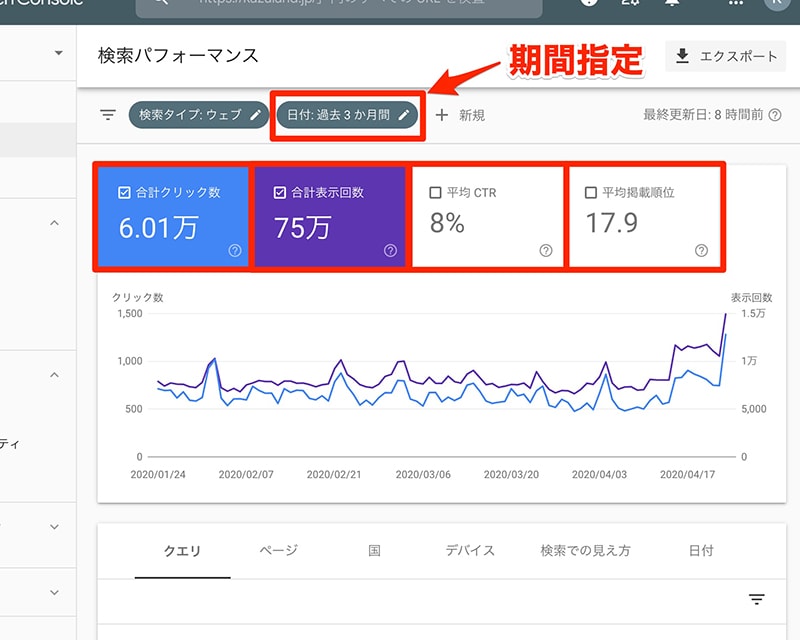
グラフの上で「期間」の絞り込みが可能。
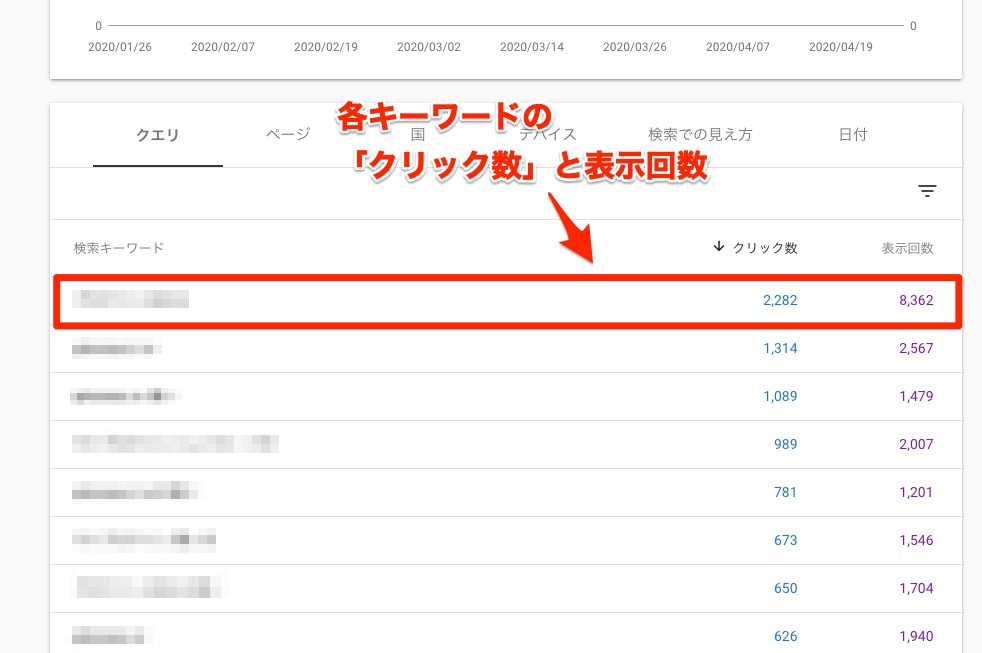
グラフの下に、キーワードとそのクリック数・表示回数を確認できます。
さらに、キーワードをクリックすると、キーワードごとの分析もできる。
今日はここまで!