WEBエンジニアのカズです!
WordPressでブログを始めたいんだけど、どうやって始めるの?何が必要なの??
こんな悩みを解決します!
この記事を読むことで、誰でも確実にワードプレス(WordPress)でブログを始められるようになれます。
画像を使って現役WEBエンジニアの僕が解説していきますよー!
現役WEBエンジニア。平均で毎月3件のホームページをWordPressを使って製作。副業でブログを運営してます。
まずは「ワードプレスでブログを始める」全体像を解説し、次に具体的な始め方のステップを解説していきます。
目次
WordPressでブログを始める全体像を図と一緒に把握しよう
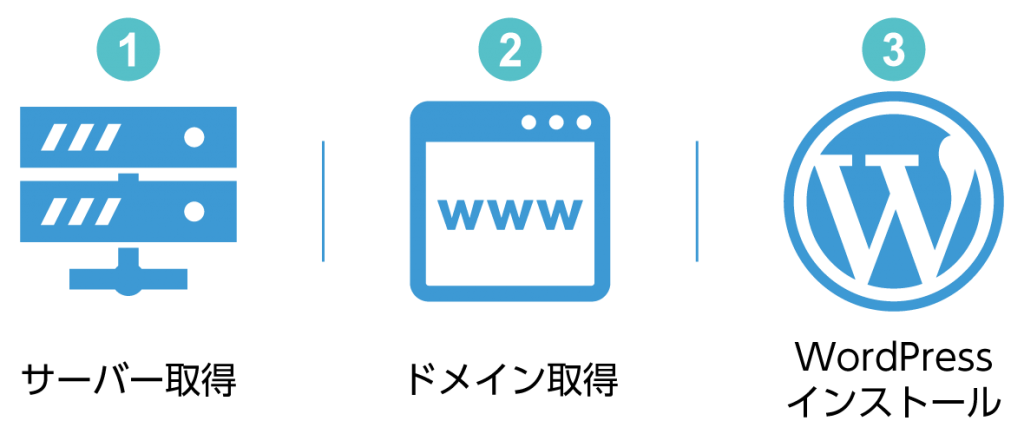
WordPressでブログを始める上で、必要になるものを順番に解説します。
WordPressブログを始めるのに必要なもの
必要なものはたったの3つです。
これをわかりやすいように、家に例えると
となります。
手順を解説していきます!
WordPressでブログを始める手順
- サーバーを契約する(契約・会員登録)
- ドメインを契約する(契約・会員登録)
- サーバーとドメインを紐づける(設定)
- サーバーにワードプレスをインストール(超簡単)
- WordPressの設定
たったの4ステップでWordPressブログを始める準備が整います。
この記事を見ながら、実際に一緒にやってみましょう。
30分〜1時間くらいあれば余裕でできますね。
より簡単に、より早くワードプレスブログを始めることのできる「WordPressクイックスタート」がエックスサーバーよりできるようになりました。
より簡単に済ませたい方はこちら↓

1.サーバーの契約
今回この記事では、「エックスサーバー」に契約する方法をご紹介します。
エックスサーバーを選ぶ理由
- コストパフォーマンスに優れている
- 多くのブロガーもエックスサーバー
ちなみにこのブログは「さくらインターネット」のレンタルサーバーを使用しています。
それでも「エックスサーバー」をおすすめする理由は多くのブロガーも使っていて、情報量もあるからです。
手順1:サーバー申し込み
では早速、サーバーの申し込みをしていきます。
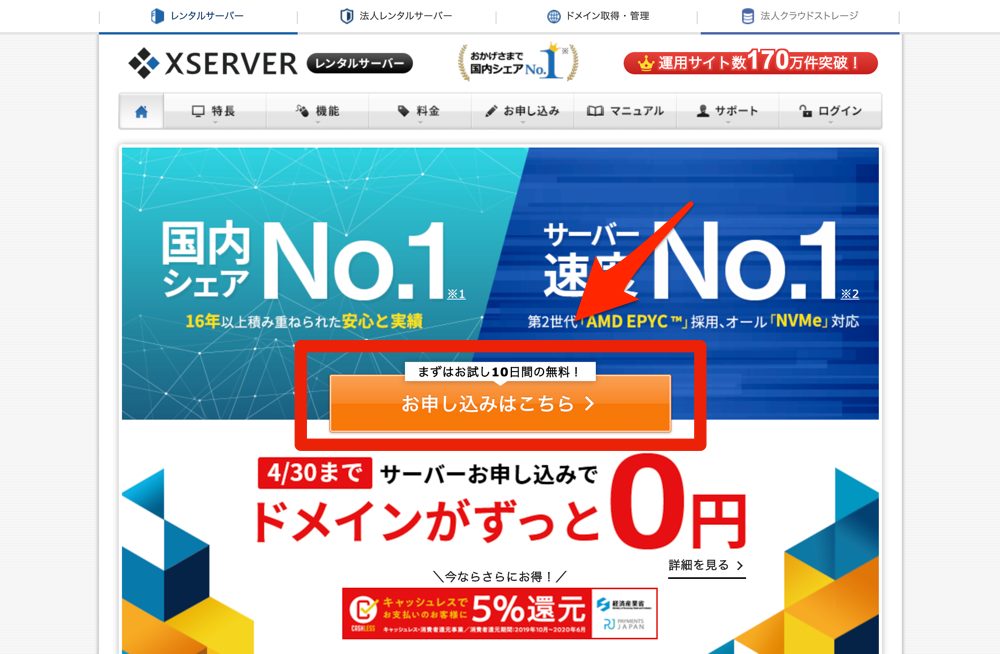
「エックスサーバー」のページへ移動し、「お申し込みはこちら」をクリックします。
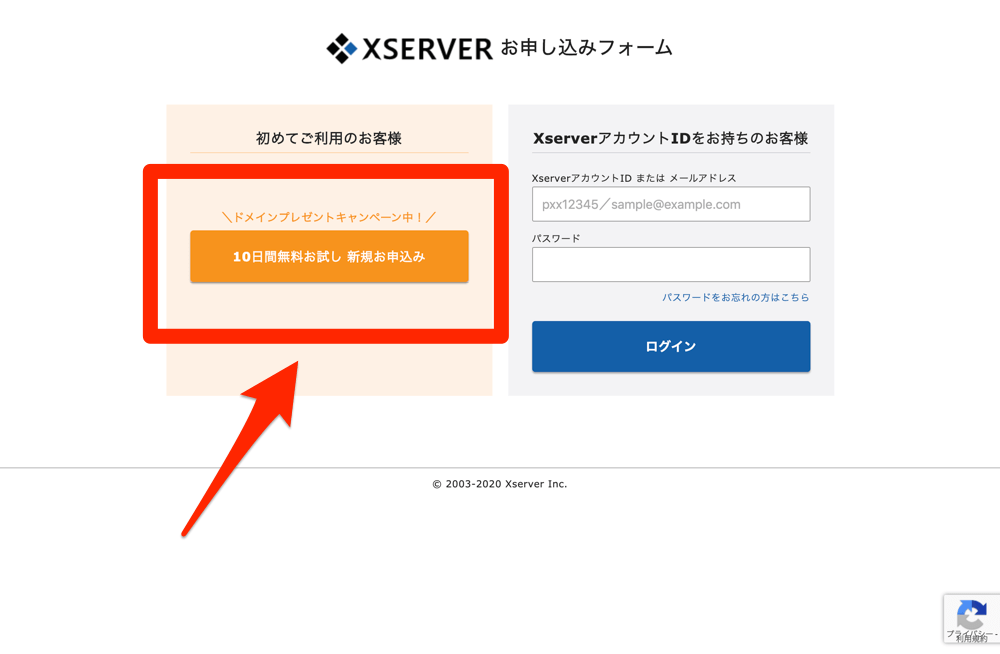
初めてご利用のお客様の「新規お申し込み」をクリック。
すると、下の画像のようにバナーが出てきます。
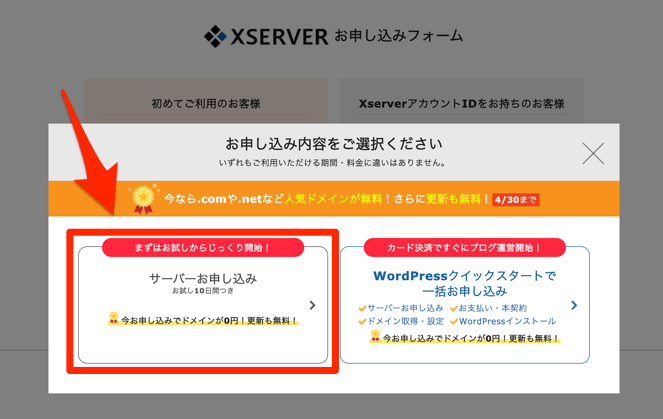
- サーバーお申し込み(今回の手順解説はこちら)
- WordPressクイックスタートで一括お申し込み
今回は、サーバーのみエックスサーバーで契約をし、ドメインを「お名前.com」で取得する手順を解説するので、❶の「サーバーお申し込み」をクリックします。
「WordPressクイックスタートで一括お申し込み」で、ドメインが0円になるキャンペーンが実施されています。
「WordPressクイックスタートで一括お申し込み」で、今回紹介する内容よりも、簡単にドメインを取得し、ワードプレスのインストールを行うことができます。
→ WordPressクイックスタートで一括お申し込みの解説はこちら
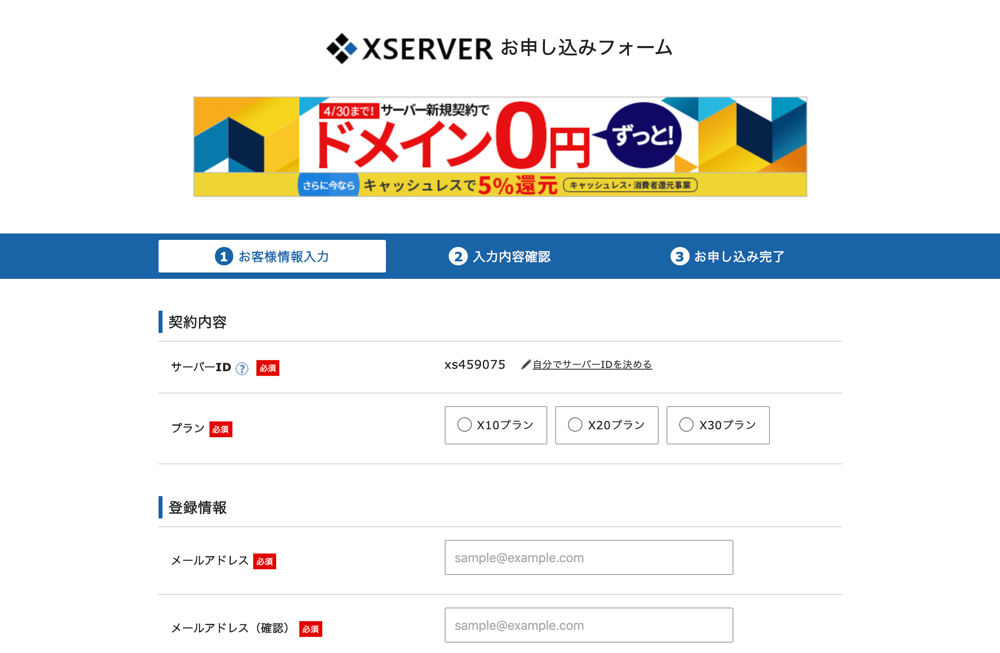
お申し込みフォームが開きます。
以下の項目を入力します。
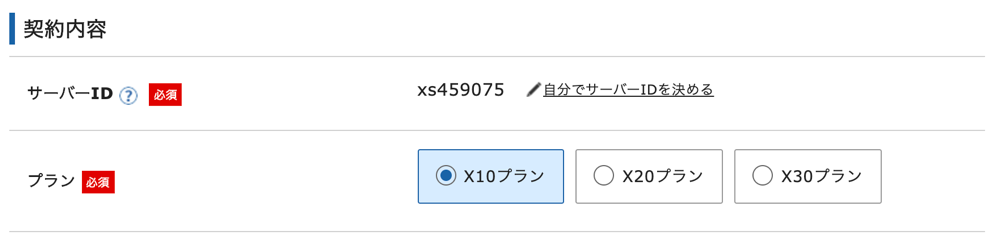
サーバーID
「サーバーID」は、ログイン用のアカウント名のようなものです。初期値で自動的に入力されてますが、そのままでもOKだし、わかりやすいように変更してもOKです。
プランは「X10」がおすすめ
おすすめなのは「X10」プランになります。
初心者の方やこれからブログを始める方は、「X10」プランで十分になります。
個人情報の入力
こちらは自分の情報を項目に従って入力していきましょう。
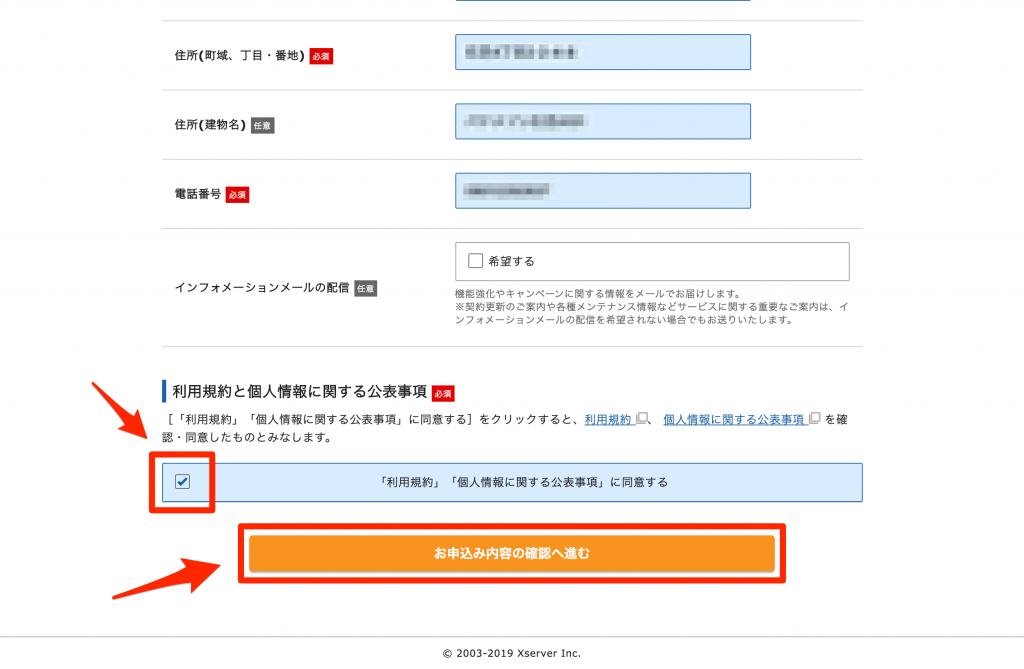
入力が完了したら、利用規約に同意にチェックをして、確認画面へ移動しましょう!入力内容を確認したら、SMS・電話認証をします。
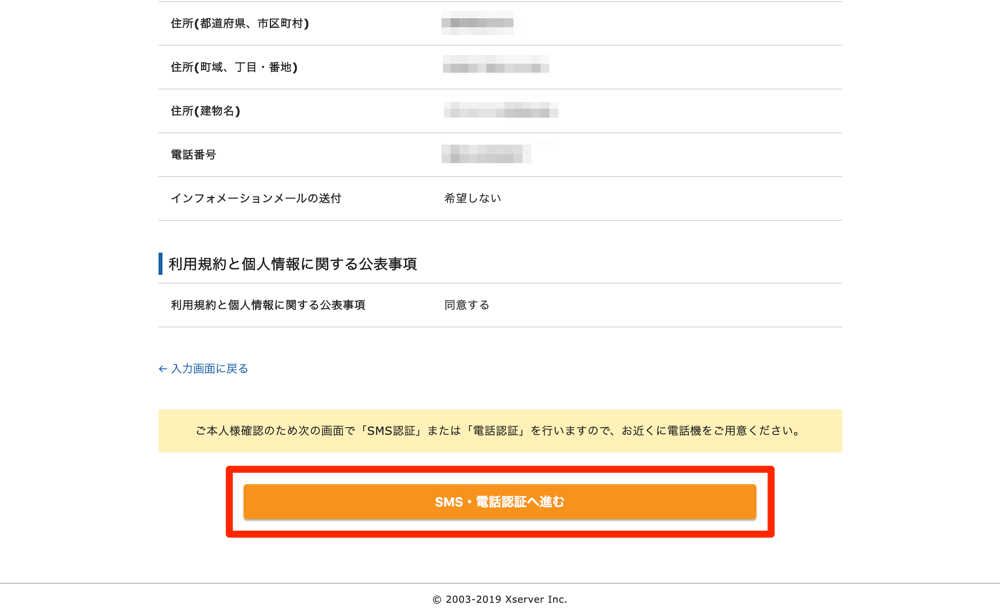
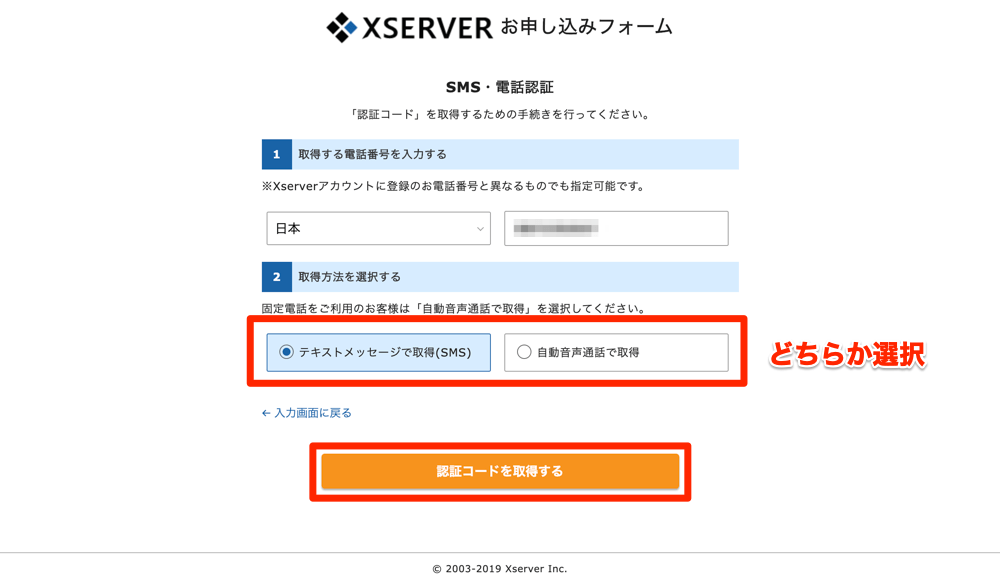
今回は「テキストメッセージで取得(SMS)」を選択します。
入力した電話番号にショートメッセージが届くので5桁の認証番号を入力して申し込みは完了です。
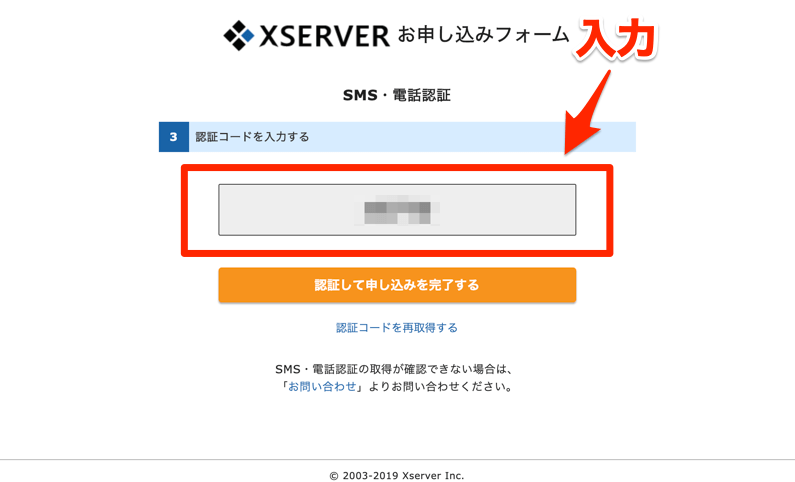
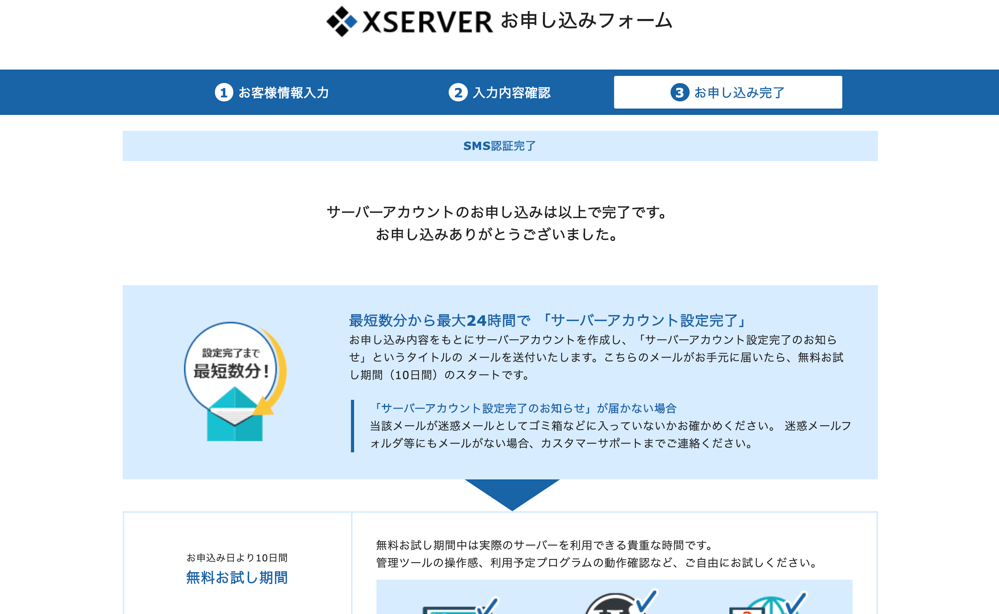
ここまででサーバーの申し込み・仮契約が完了です。
手順2:サーバーお支払いの設定
続きて、お支払いの設定をします。
お試し期間中ですが、先に初期費用+月額費用の支払いを完了させましょう。
お支払いの設定は、「Xserverアカウント」にログインします
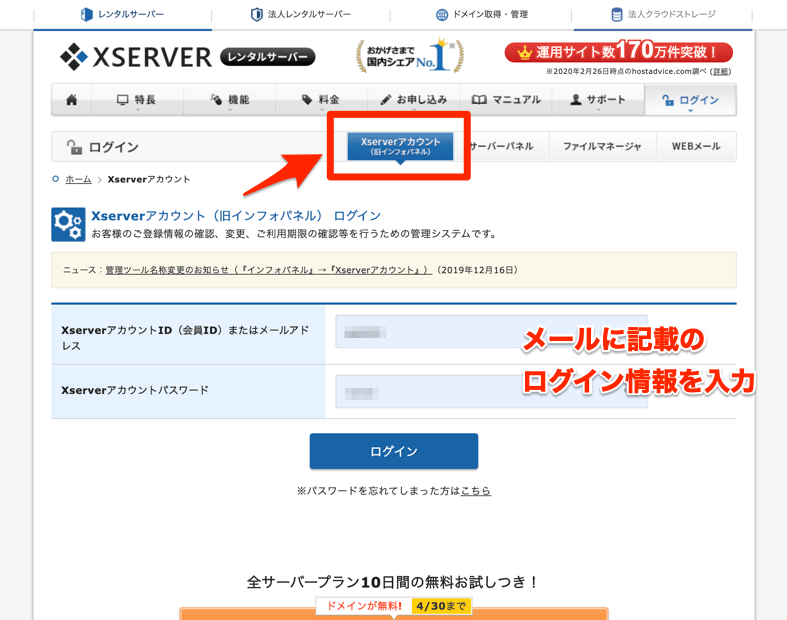
ログイン情報は、申し込み完了時に届いたメールに記載された以下の情報を使用します。
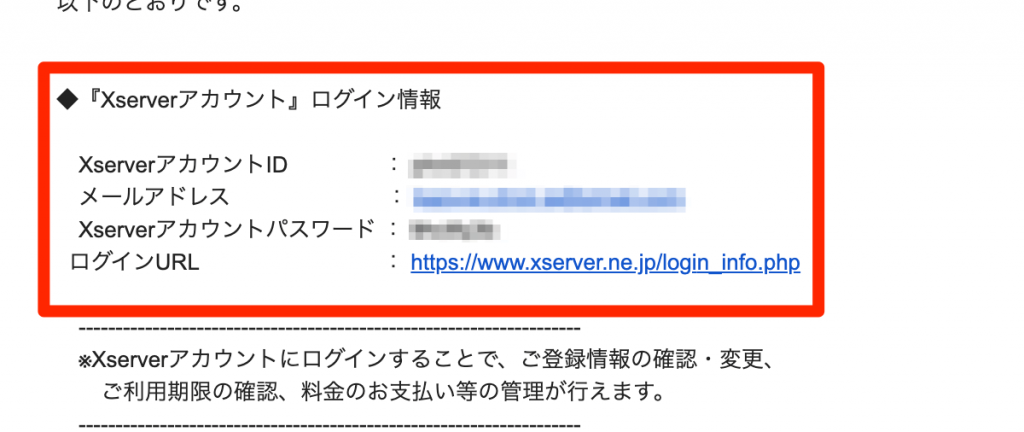
上の赤枠の「Xserverアカウント」ログイン情報を使います。ログイン完了すると以下の画面になります。
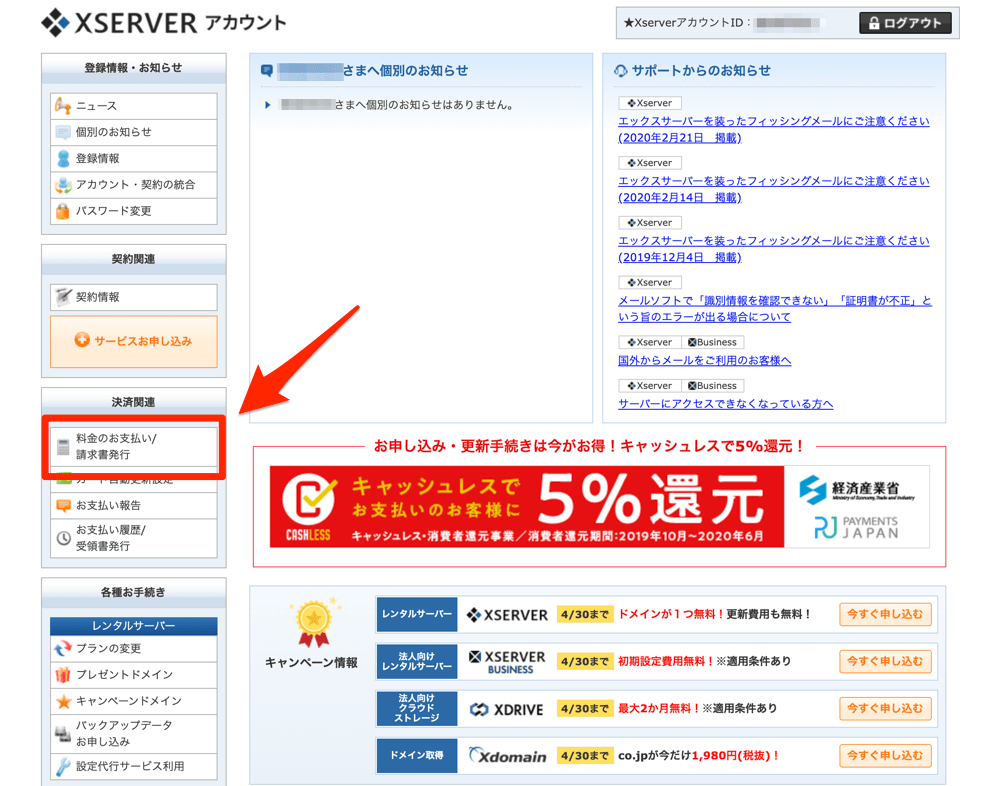
続いて、左側のメニューの「決済関連」→「料金のお支払い/請求書発行」をクリック
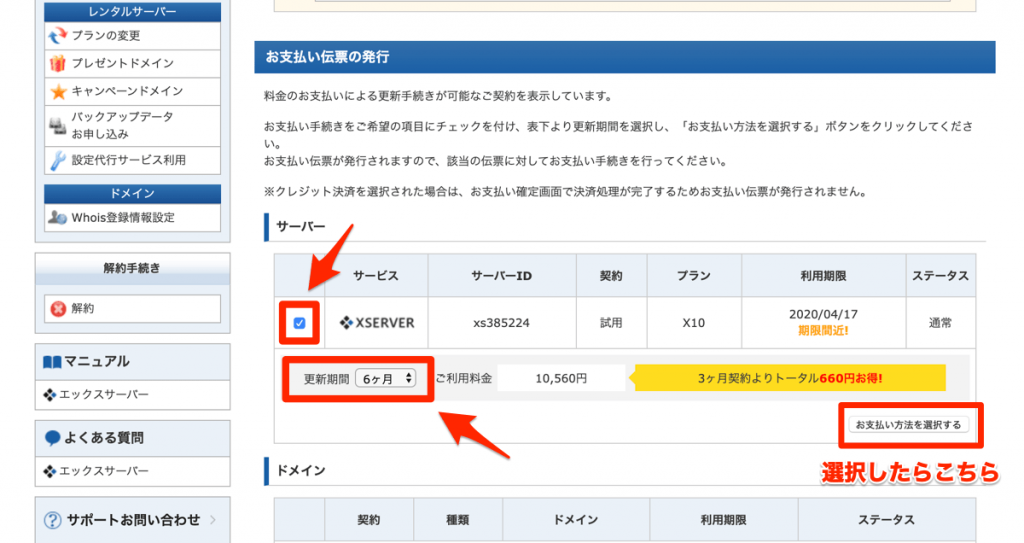
契約したサーバーにチェックを入れ、「更新期間」を選択します。
まずは「3ヶ月」でいいでしょう。もちろん長期的に継続するぞ!という方は「12ヶ月」にしてもOK。
選択できたら、右下の「お支払い方法を選択する」をクリックします。
あとは、クレジットカード決済画面へ移動し、カード情報を入力して支払いを完了すれば、サーバーの契約はクリア!
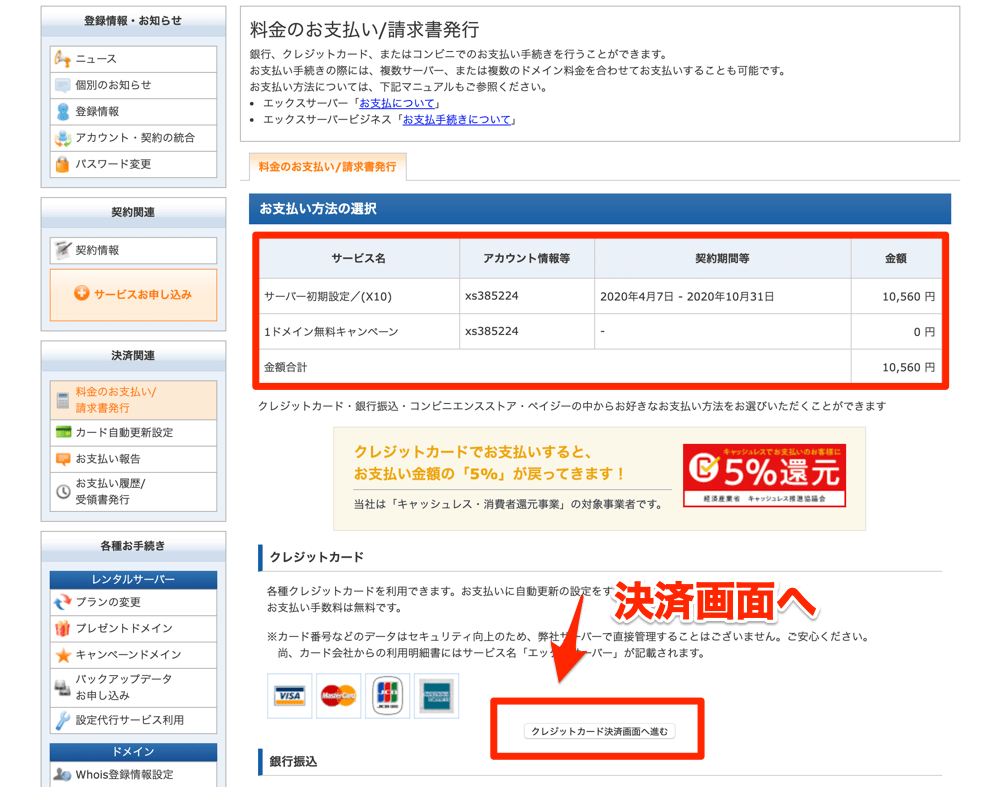
ドメインの契約をする
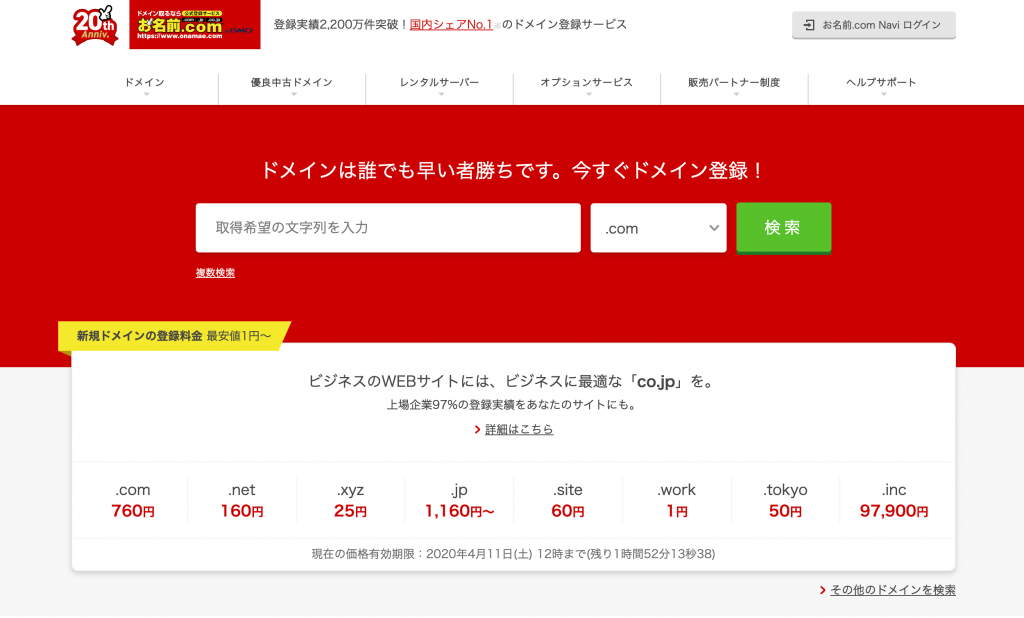
ドメインとは、このブログの「kazuland.jp」の部分になります。
ドメインの取得は「お名前.com」というサイトで取得を行います。流れはサーバーを取得する時と同じ感じです。
契約するドメインを選び、会員登録→お支払いになります。
手順1:ドメインを決める
自分のワードプレスブログのドメイン名を決めましょう!
このブログの「kazuland.jp」で例えますが、「kazuland」の名前となる部分と「.jp」の語尾につく部分を何にするかを考えます。
この2つをセットでドメインとなります。
ドメインについては別の記事で解説しています。

すでに使われているドメインは登録できないので注意
語尾につく文字をトップレベルドメインと言うのですが、「.com」や「.jp」「.net」「.inc」などいろいろありますが、基本的に「.com」か「.jp」がおすすめです。
多くのサイトでも使われている無難なトップレベルドメインなので、見る方にも安心感を与えます。
逆に「.work」や「.xyz」などは、あまり見慣れないのでちょっと怪しく感じられる可能性もあるります。価格は安いですがあまりおすすめできません。
ドメインが決まったら「お名前.com」でドメインが使えるかを調べます!
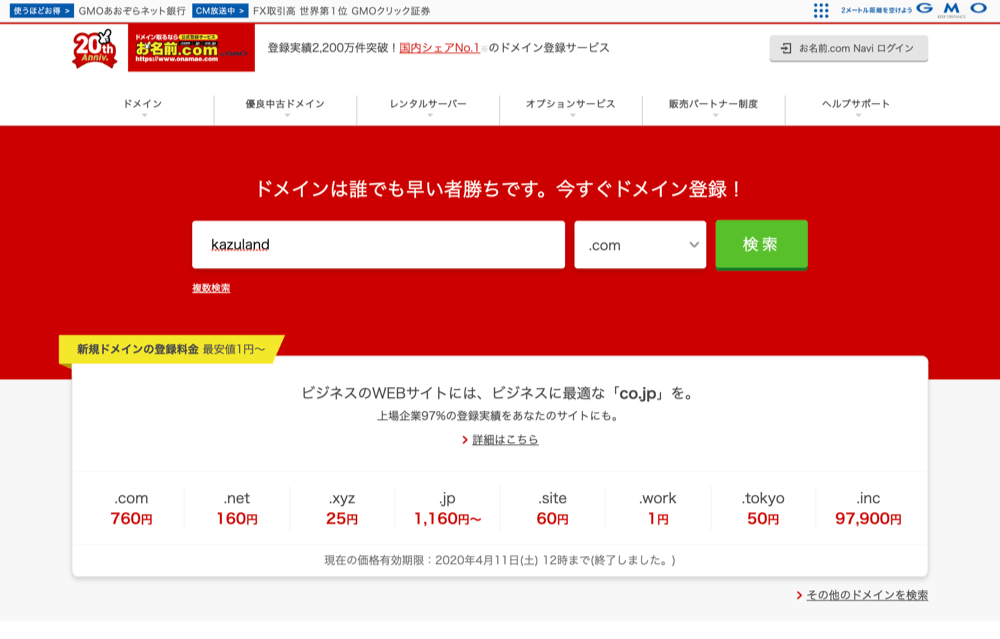
ドメインを入力して「検索」をクリック。
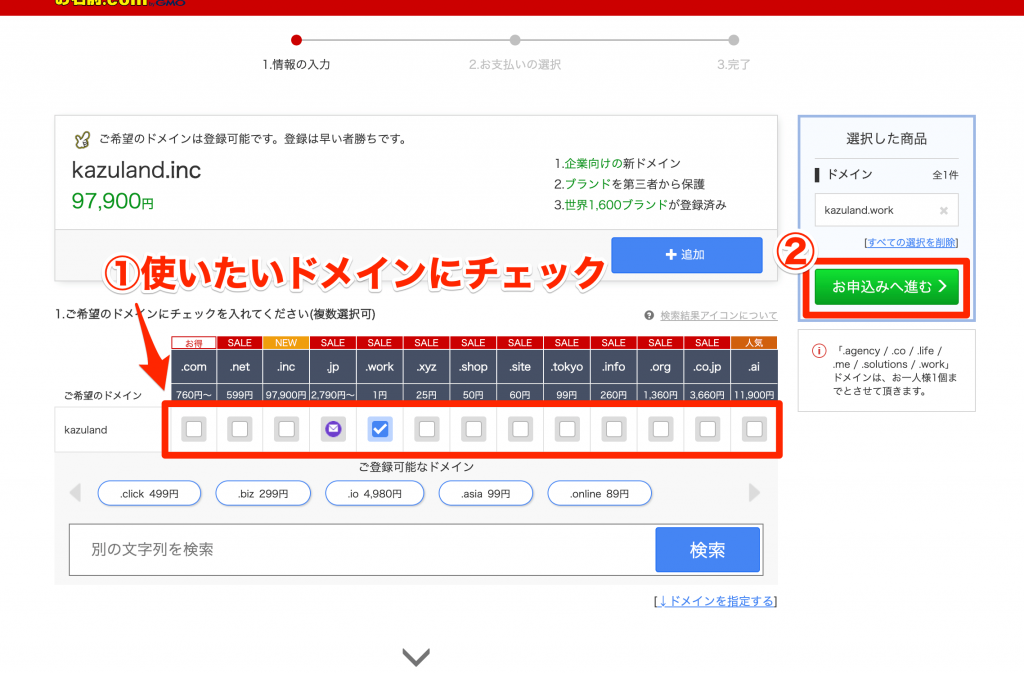
この画面で取得したいドメインにチェックマークをつけたら、右側のボックスの「お申し込みへ進む」をクリック。
「Whois情報公開代行メール転送オプション」と「ドメインプロテクション」のチェックは付けなくてOK。
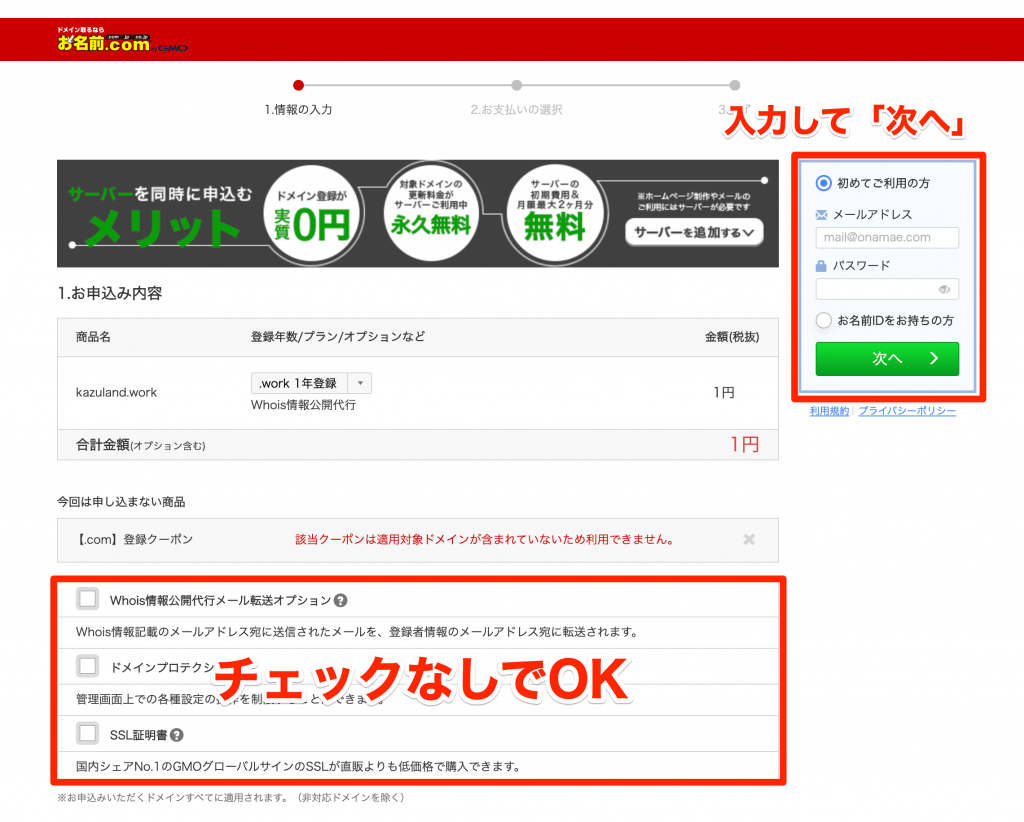
初めての利用になるので、右側のボックスにメールアドレスとパスワードを入力しましょう。
手順2:申し込み
サーバーを契約した時と同じように個人情報を入力していきます。
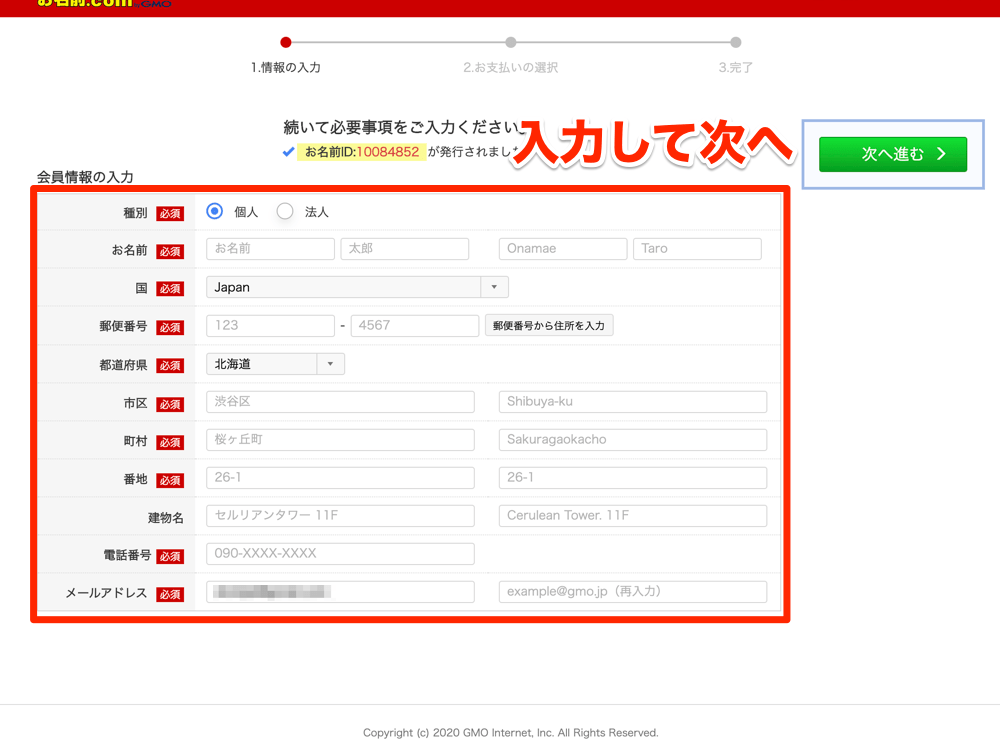
続いて、お支払い情報も入力して完了になります。
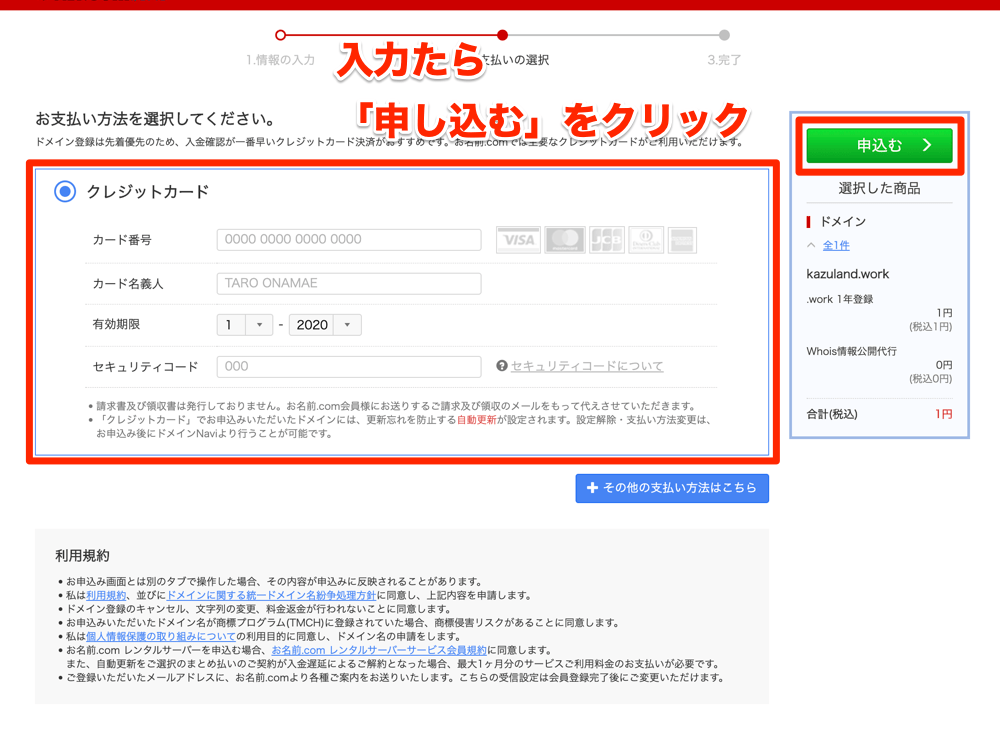
下のようなバナーが出ますが、サーバーはエックスサーバーを使うので無視しましょう。「申し込まない」でOK。
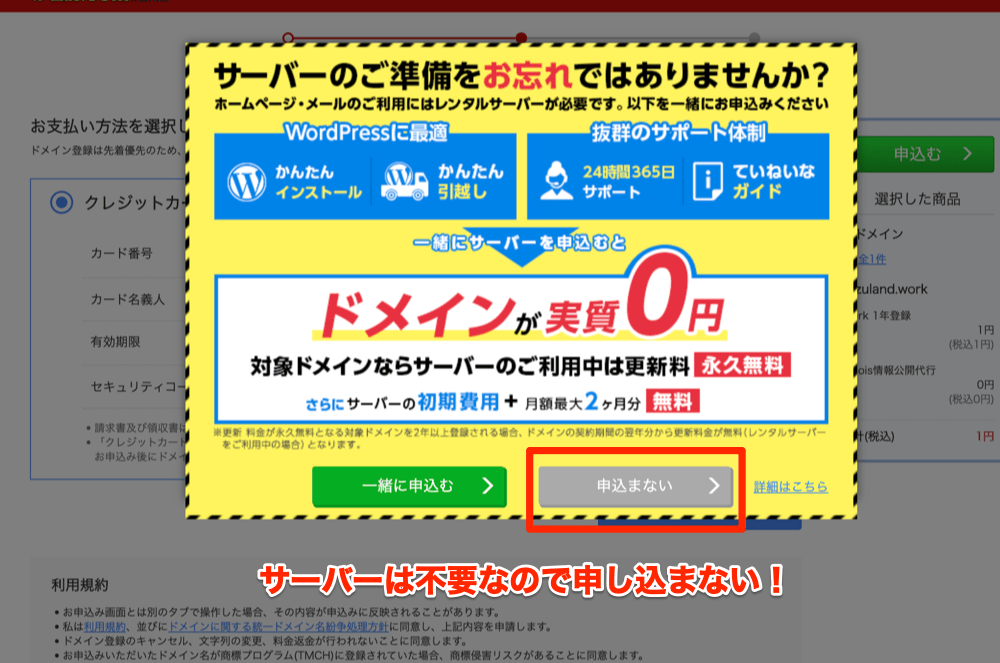
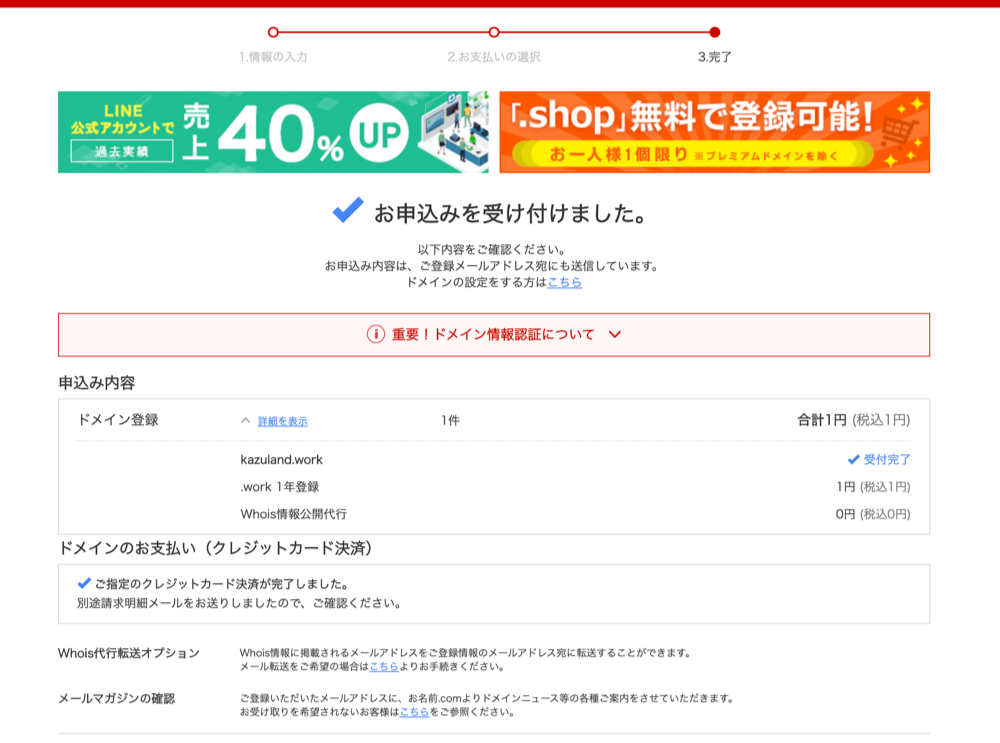
申し込み完了です。
登録が完了すると「お名前.com」から6件ほどメールが通届きます。
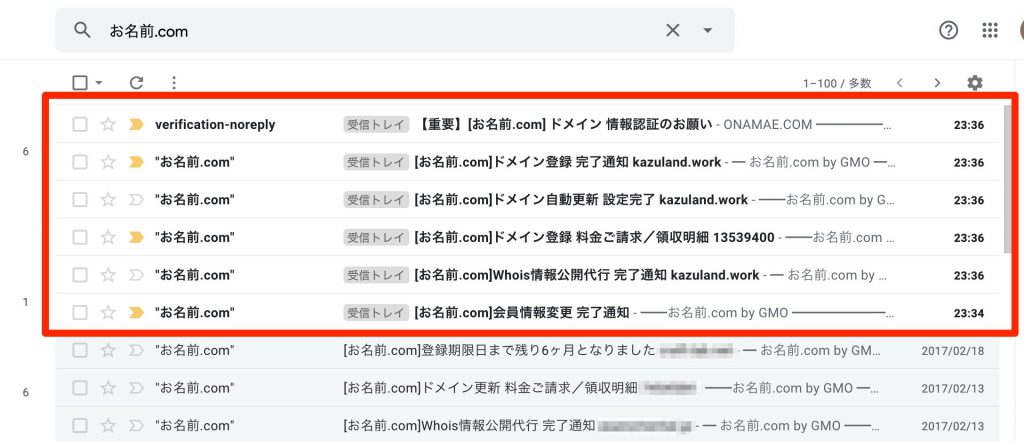
メールが届くまでに少し時間がかかることがあります。
僕の場合10分後くらいにメールが来ました。
メールが届いたら、「ドメイン認証のお願い」のメールを開きます。
手順3:ドメイン認証
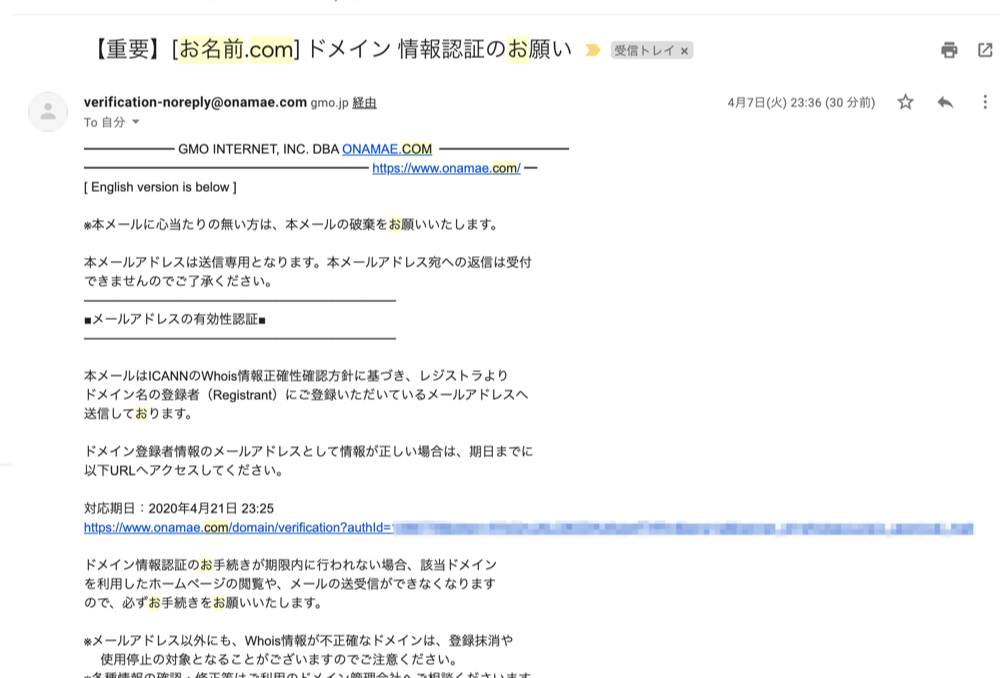
届いてメールの一つに「【重要】[お名前.com] ドメイン 情報認証のお願い」と言うメールがあるので開きます。
本文の中に認証用のURLが記載されているので、それをクリックしたら認証完了です。
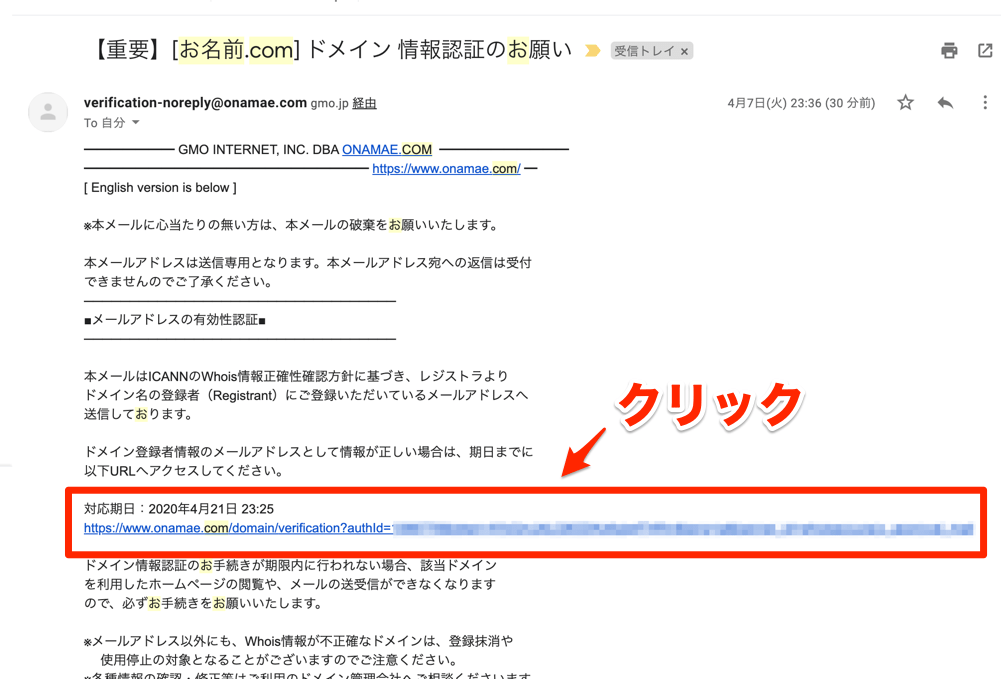
認証完了のページが開きます。
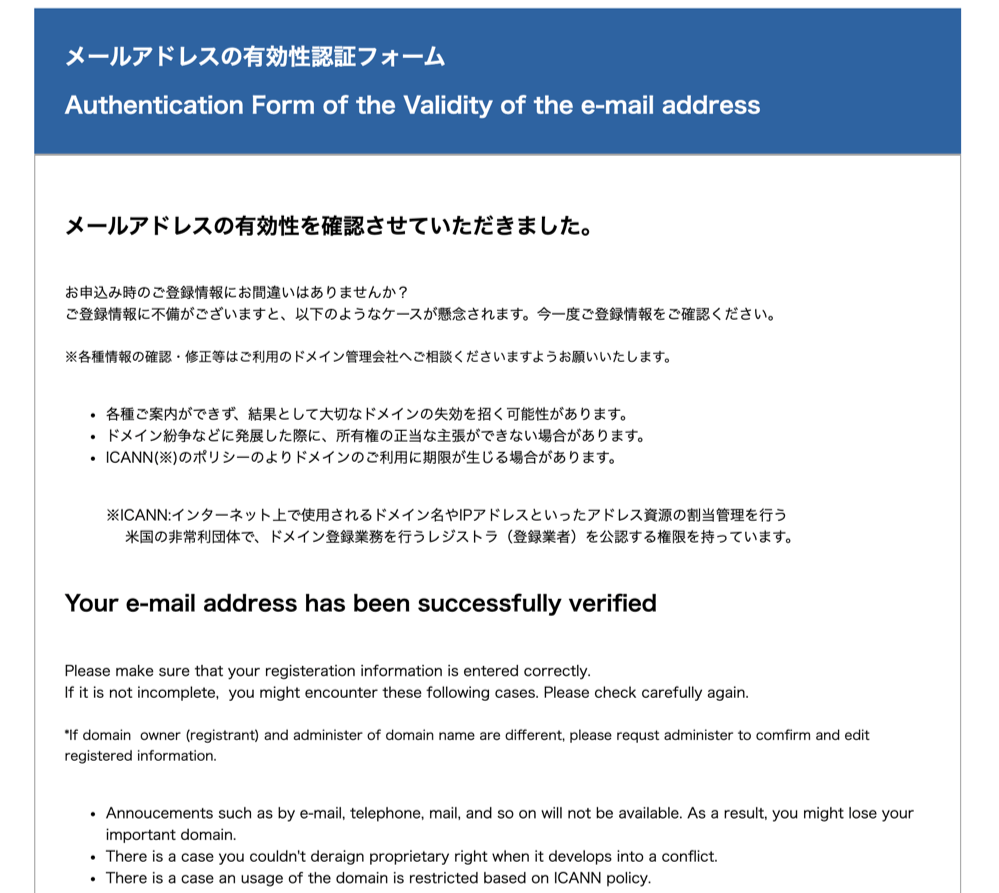
これで認証が完了したので、ドメインは自分のものになりました!
サーバーとドメインを紐づける
サーバーとドメインを取得することができたので、あと一息です!
お名前.comでサーバーの設定をする
まずは「お名前.com」にログインします。
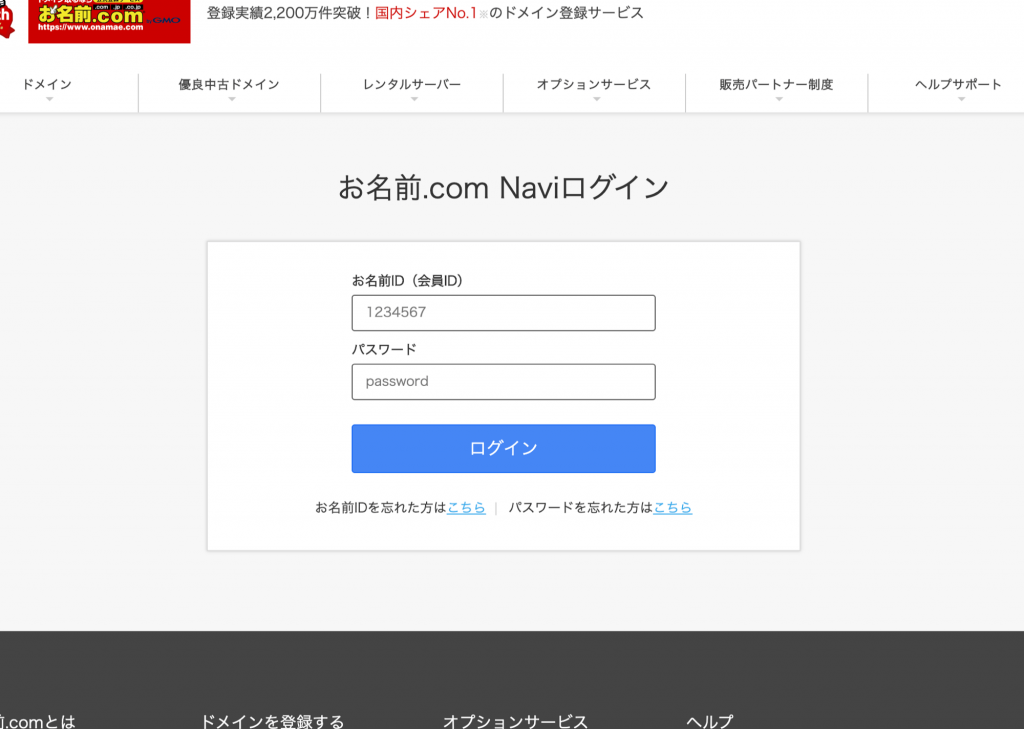
ログインができて「ドメイン契約更新」というページが出る場合、こちらは無視してOKです。ドメインは契約したばっかなので、更新する必要はありません。
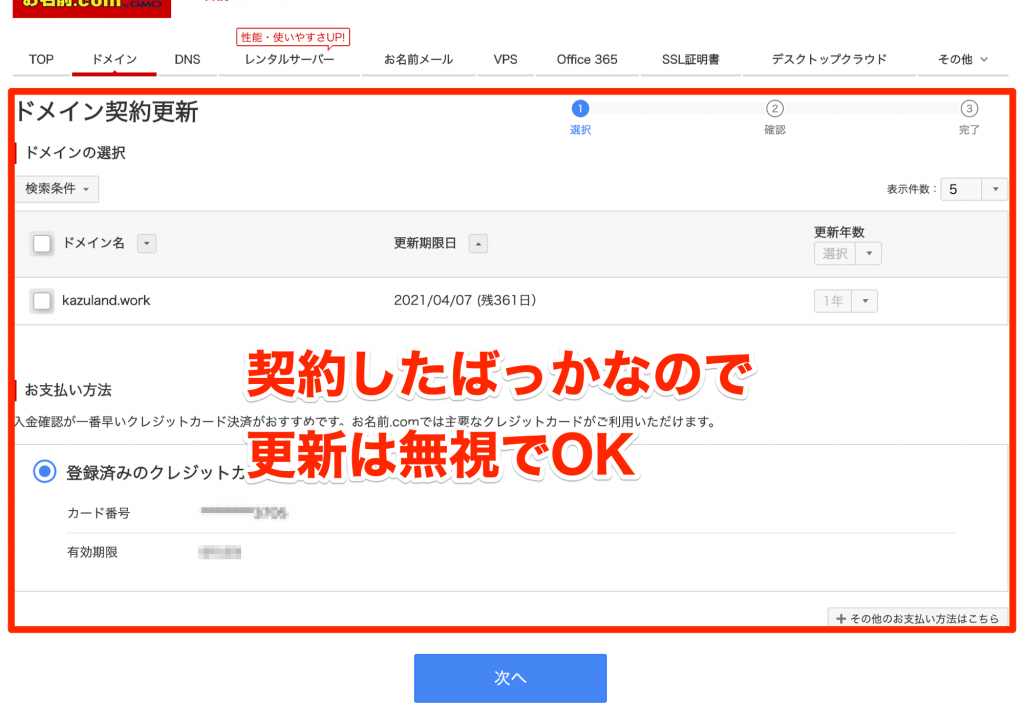
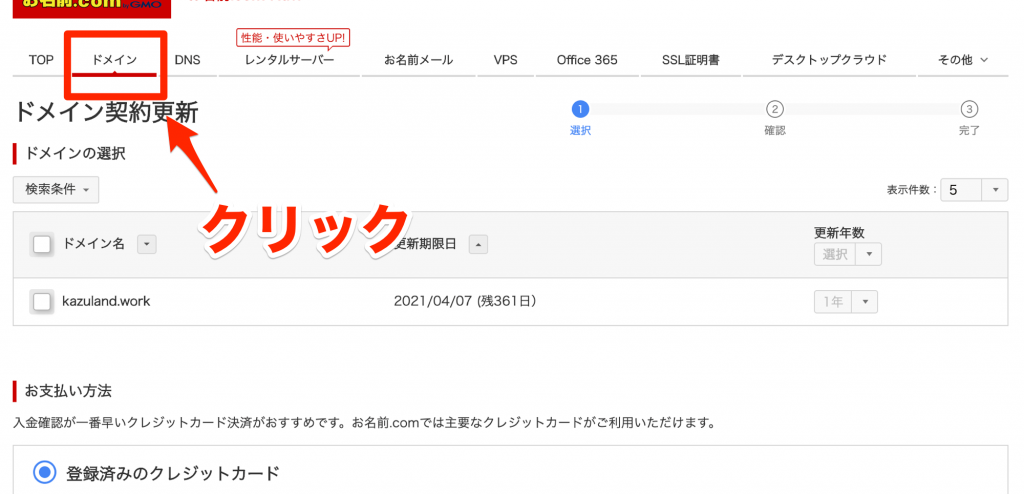
メニューの「ドメイン」をクリックします。アラートが出ると思うので「更新画面から移動する」をクリック。
先ほど登録したドメイン名があると思うので、「ネームサーバー」の「初期設定」をクリックします。
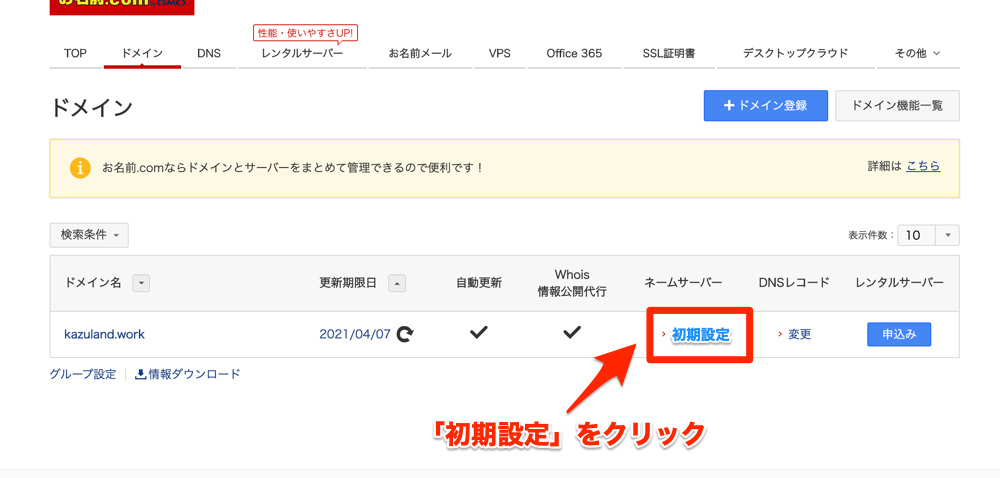
続いて、
1.ドメインの選択・・・そのままチェックが入ったままでOK
2.ネームサーバーの選択・・・「その他」のタブをクリックします
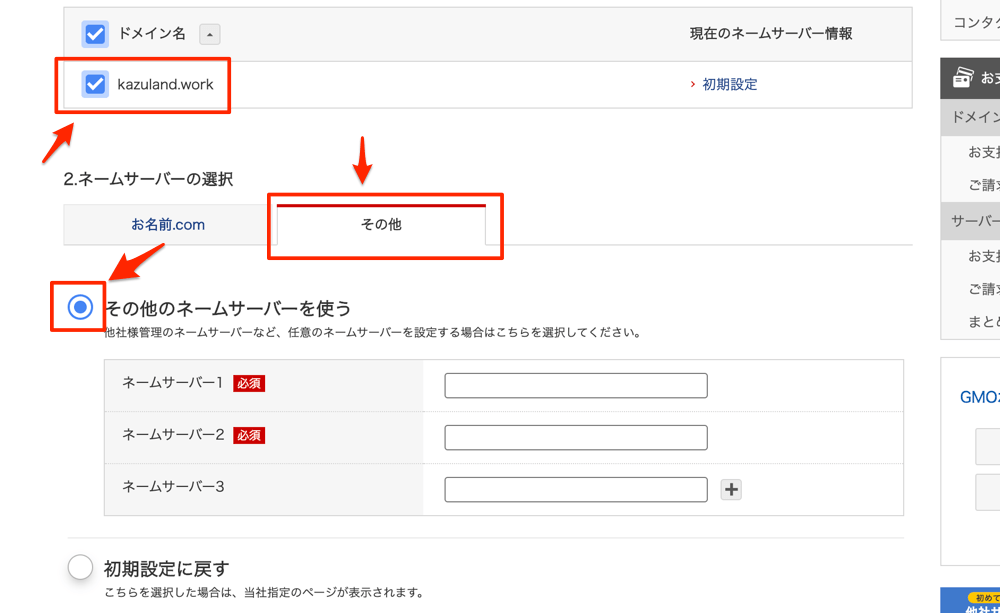
その他をクリックしたら、同時に「その他のネームサーバーを使う」の○印をクリックしてチェックします。(青くなればOK)
ここでは「ネームサーバー」というものを指定します。
ネームサーバー5まで入力するので、行を増やしましょう。
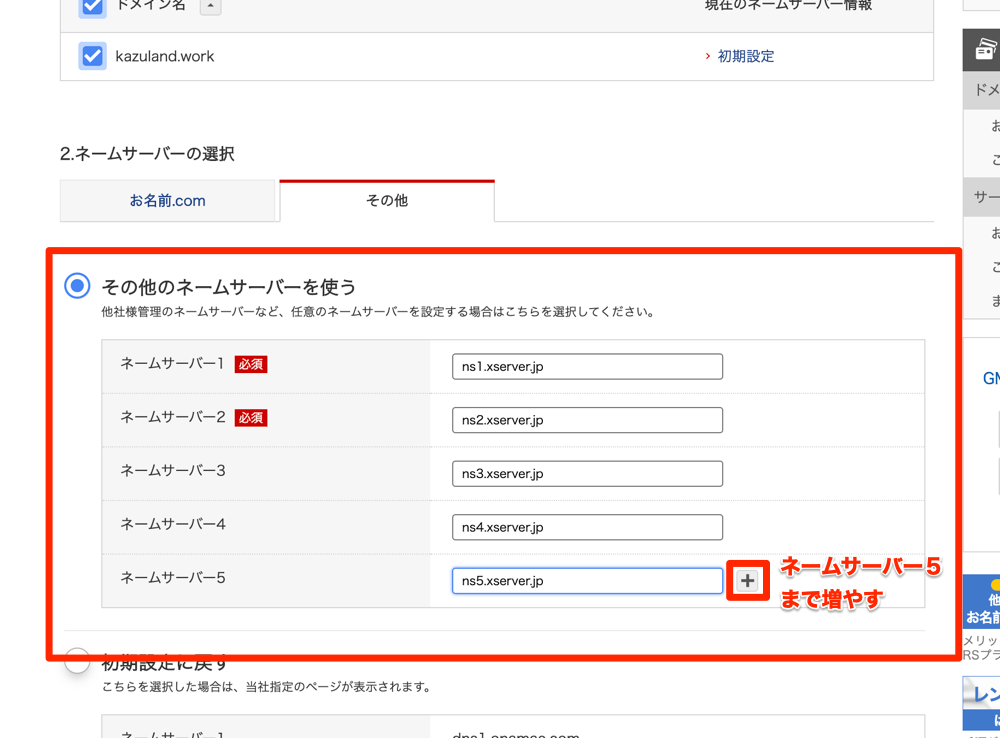
行を増やしたら、ネームサーバーを入力します。
入力する内容は↓になります。コピペしましょう!
ns1.xserver.jp
ns2.xserver.jp
ns3.xserver.jp
ns4.xserver.jp
ns5.xserver.jp
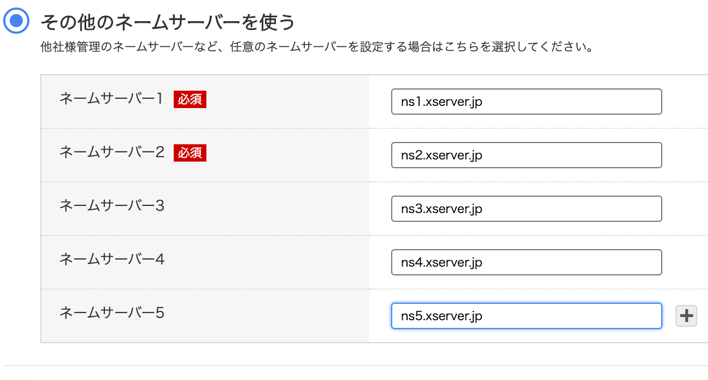
上の画像のように入力すればOK。
入力が完了したら、右下の「確認」ボタンを押して、確認画面で「OK」をクリック。
これでお名前.com側の設定は完了しました!!!
続いて、エックスサーバーの設定を行います!
エックスサーバーでドメインを設定する
続いて、エックスサーバーで「お名前.com」で取得したドメインを設定します。
まずはサーバーパネルにログインします。
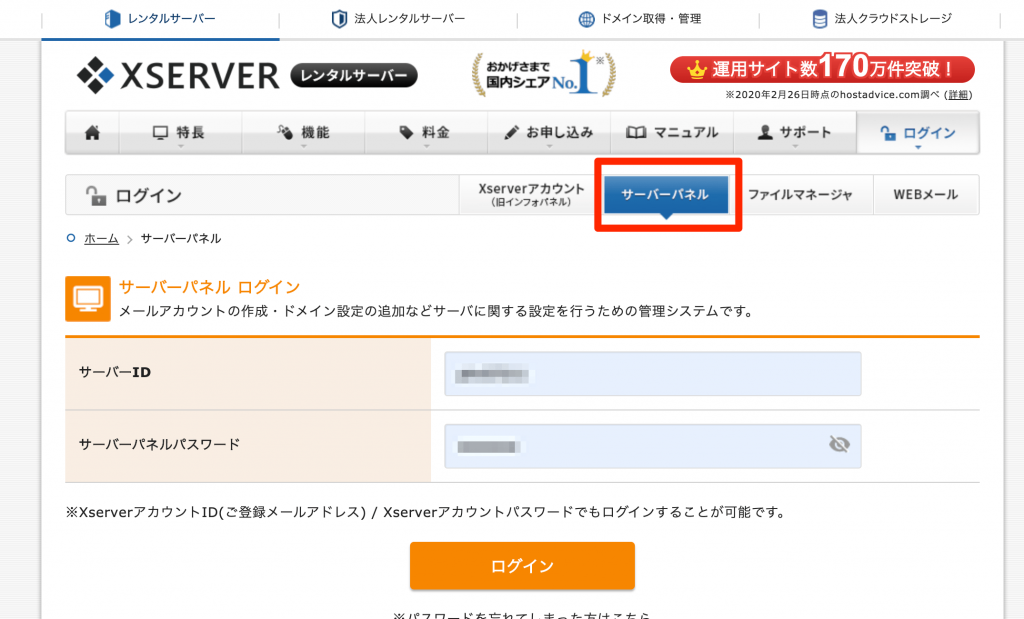
ログイン情報は、メールに記載してあります。
どちらを使ってもログインできます!
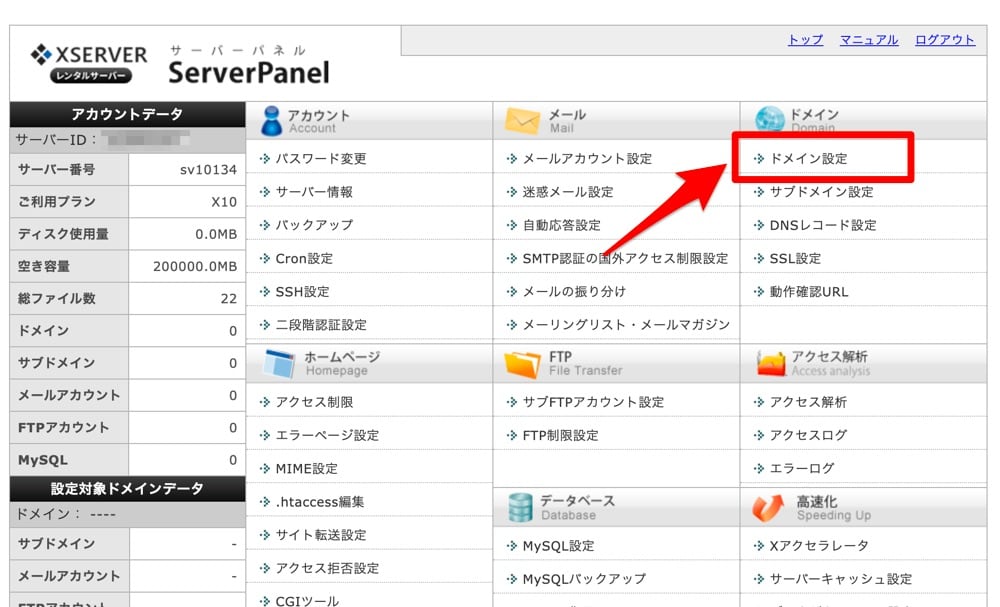
「ドメイン設定」から「ドメイン設定追加」タブをクリックして、先ほど取得したドメインを入力してください。
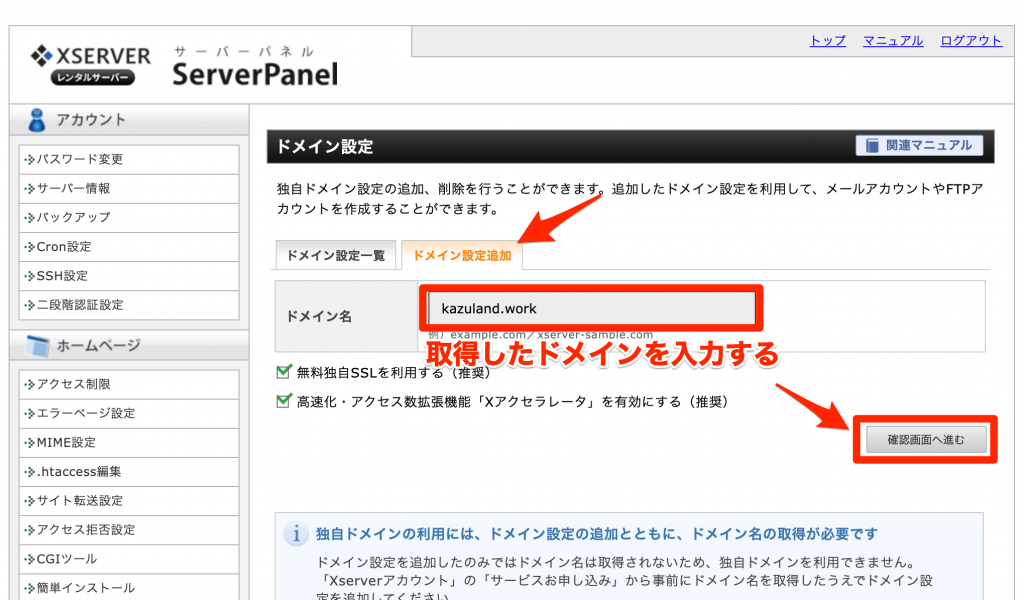
以下については、チェックをつけたままでOKです。
- 無料独自SSLを利用する(推奨)
- 高速化・アクセス数拡張機能「Xアクセラレータ」を有効にする(推奨)
確認画面へ移動し「追加する」で設定は完了です!
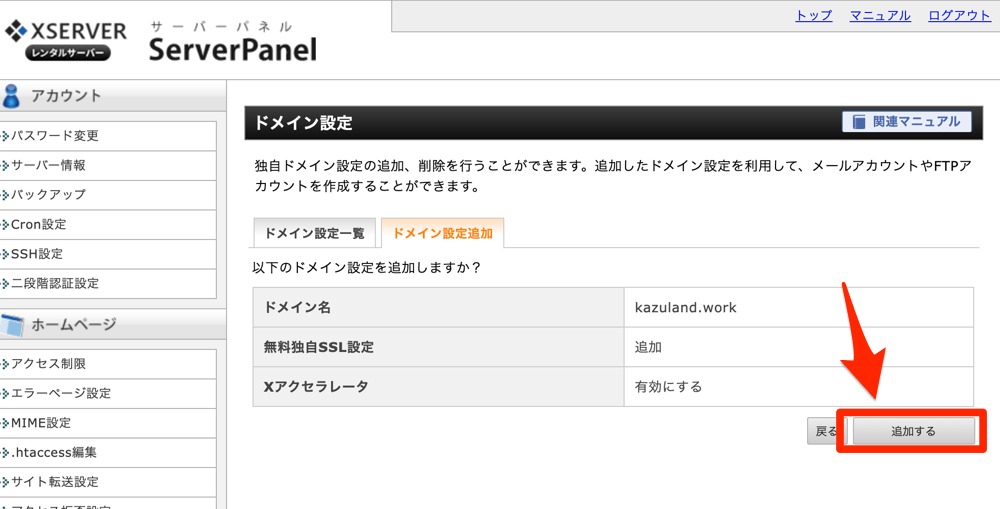
ワードプレス(WordPress)をインストール!
続いてワードプレスのインストールになります!
ワードプレスのインストールはめっちゃ簡単なので、安心してください。
まずはサーバーパネルから、「WordPress簡単インストール」クリック。
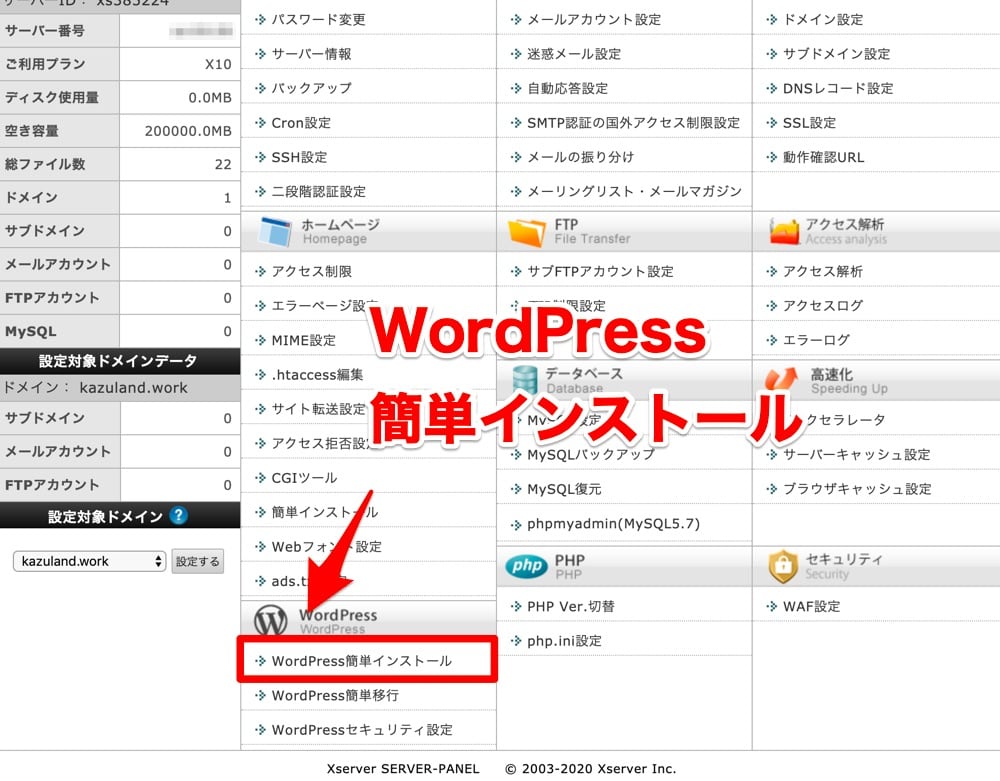
そして「WordPressインストール」のタブをクリックし、ワードプレスの基本情報を入力していきます。
ワードプレスの設定
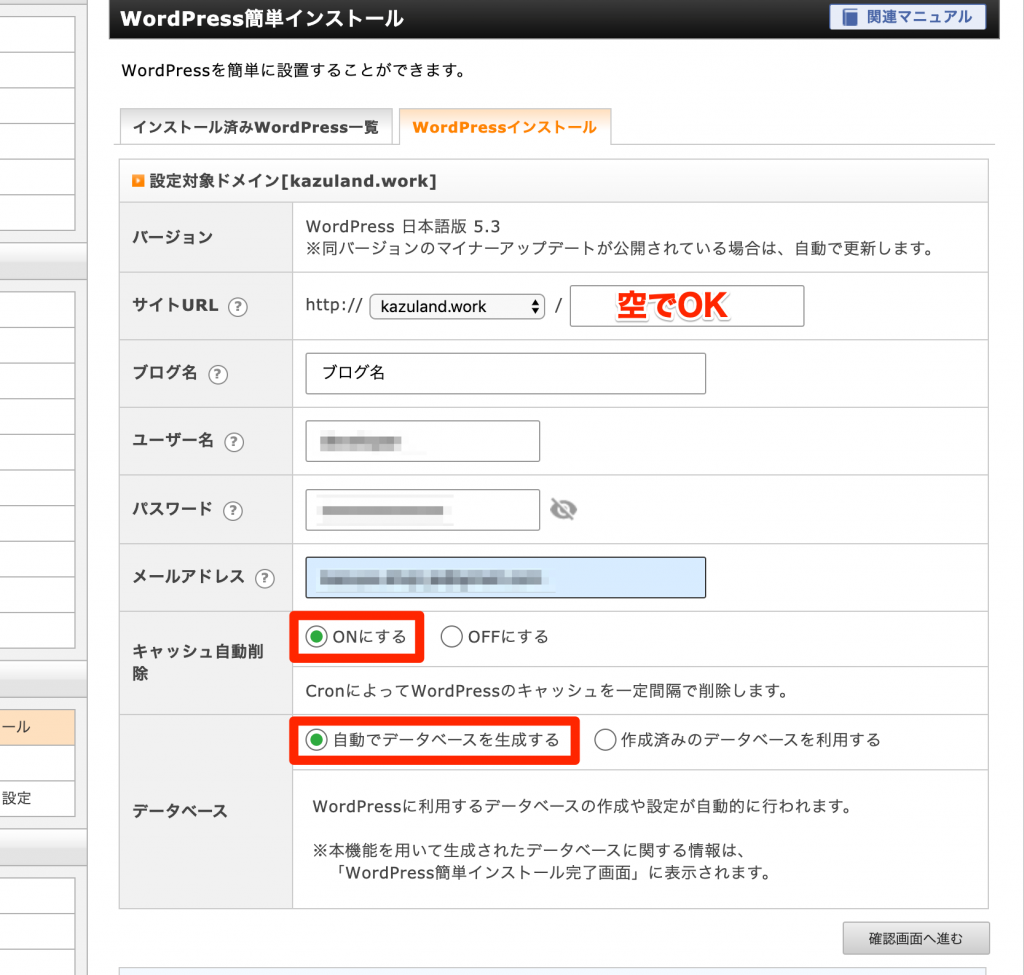
入力する情報は以下の通りです。
ユーザー名とパスワードは、今後自分のワードプレスにログインする時に必要になるので、必ずメモをしておきましょう。
入力が完了したら、「確認画面へ進む」
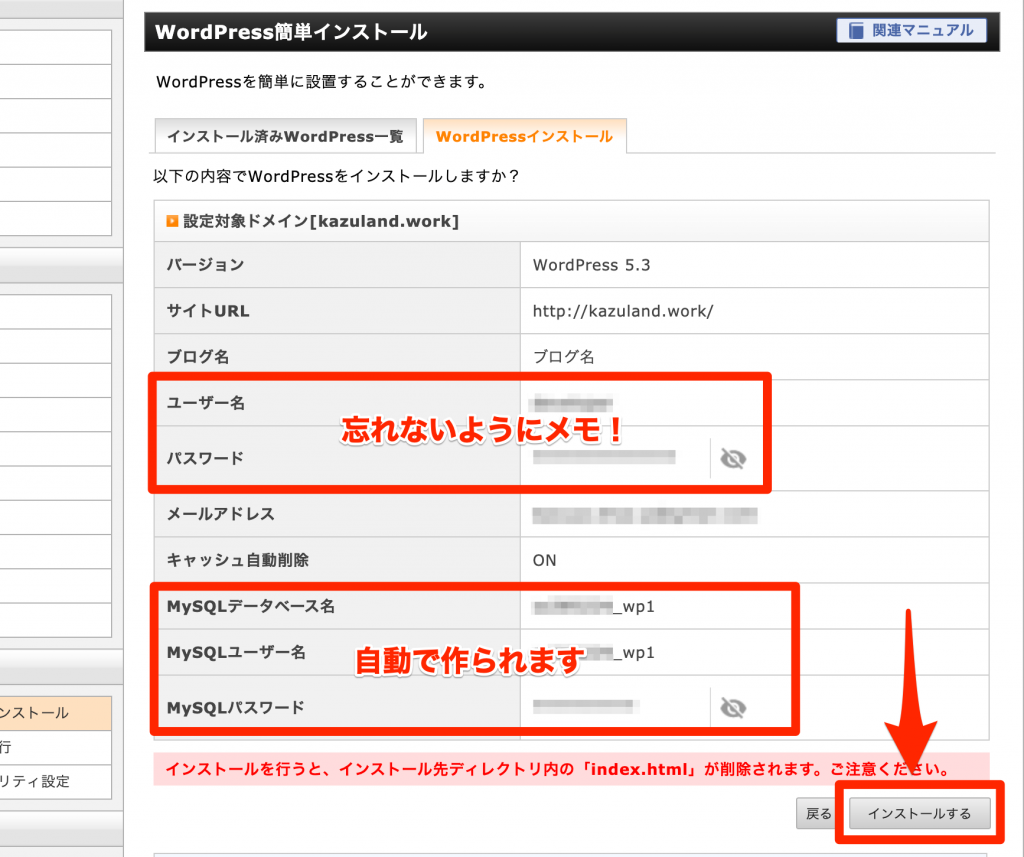
確認画面で内容をチェックして「インストール」をクリック。
表示されている「管理画面URL」「ユーザー名」「パスワード」は必ずメモをしておきましょう。
管理画面URLはブログを書く際に必ずアクセスするのでブックマーク・お気に入りにしておくと便利です。
これでインストールが完了です!お疲れ様です!
取得してドメイン名にアクセスして、ページが表示されていたらOKです。
続いてワードプレスの管理画面にログインをしてみましょう!
まだページが見られないんだが?
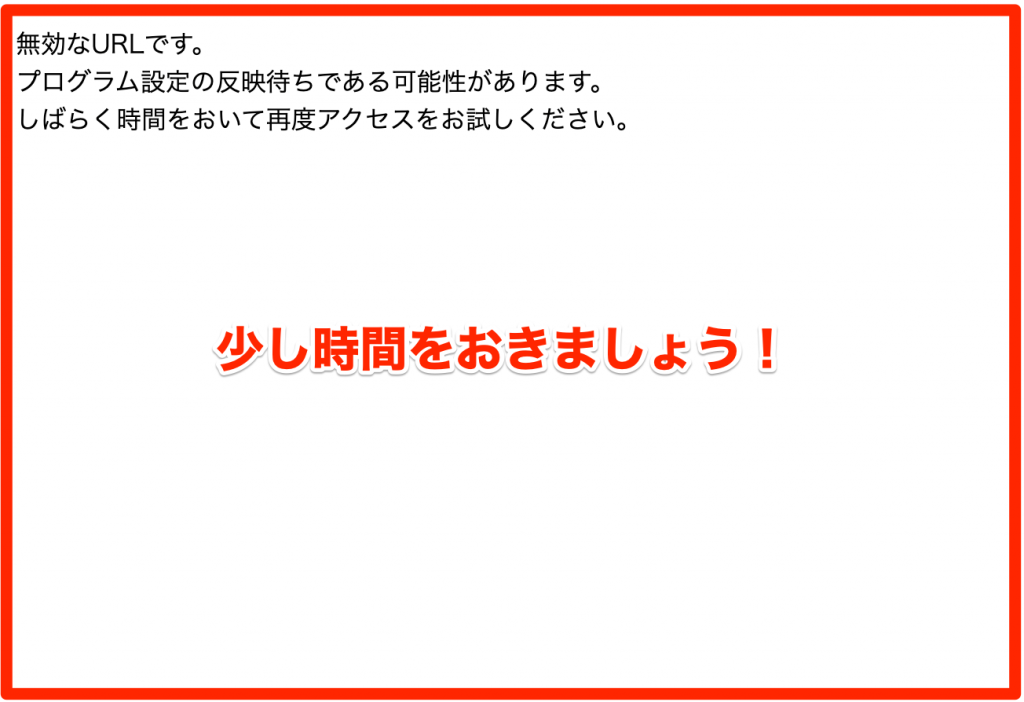
設定したドメイン名にアクセスして、下記のように表示されている場合は少し時間をおいてください。
無効なURLです。
プログラム設定の反映待ちである可能性があります。
しばらく時間をおいて再度アクセスをお試しください。
ドメイン周りの設定の処理に時間がかかっているので、しばらくするとページが表示されます。
管理画面にログイン
ワードプレスの管理画面のURLにアクセスします。
忘れてしまった方は、ドメイン名の後ろに「/wp-admin」を入力してアクセスしましょう!
管理画面へのアクセスは、ドメイン名+/wp-admin
例)https://example.com/wp-admin
これでワードプレスのインストールまでの作業は一通り終了です。お疲れ様でした!!
WordPressの設定
現在は、ワードプレスのデフォルトの「テーマ」が適応されています。
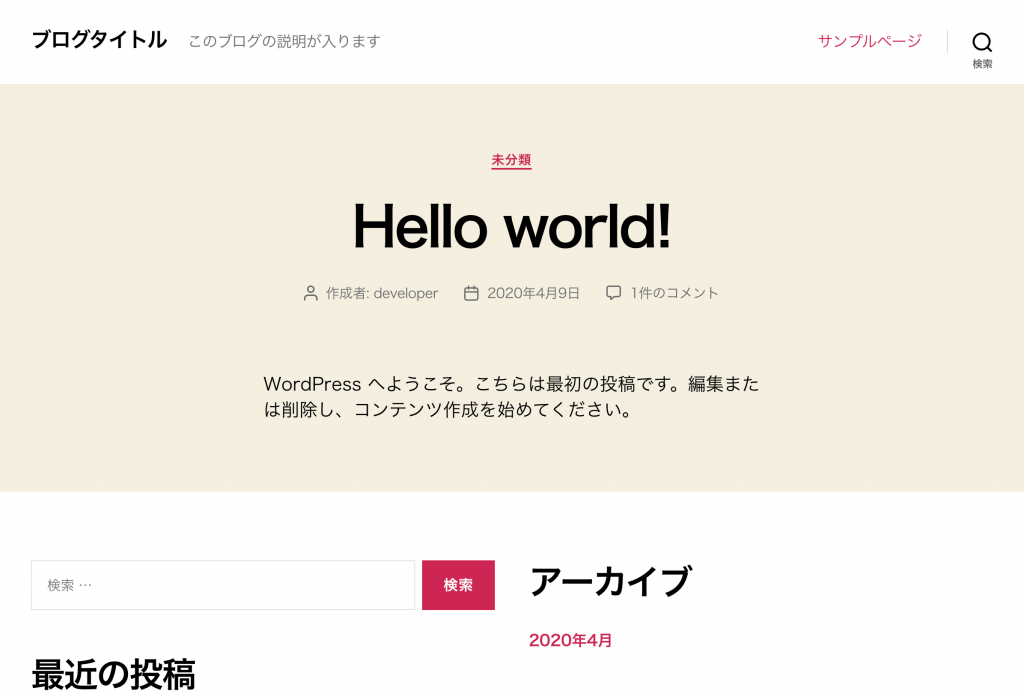
見た目を変えるには「テーマ」を変更する必要があります。細かいワードプレスの設定については、改めて解説記事を書きますので少々お待ちください!















