この記事では、WordPressのインストールが完了した後に行う初期設定を解説します。
やるべき設定はこちら↓
- 一般設定(ブログ名)など
- パーマリンク設定
- 準備中
初期設定をしっかりとしていないと、後悔することもあるので初めにおさえておきましょう。
初期設定をする
ワードプレスの管理画面にログインして設定をしていきましょう。
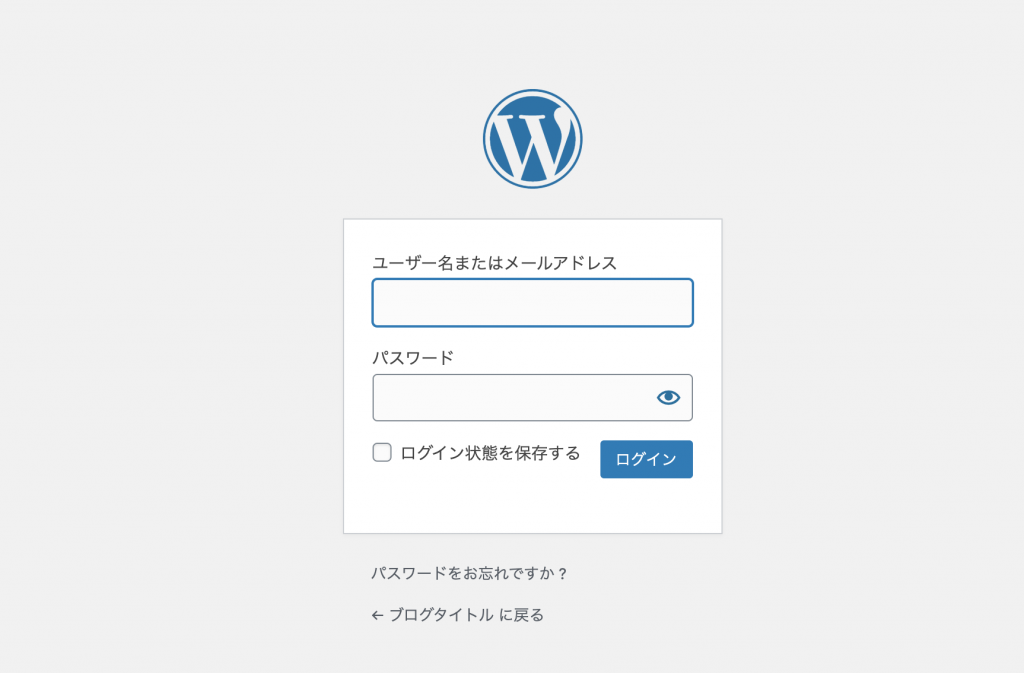
インストールした時に登録したアカウント名とパスワードを入力します。
ログインが完了するとこちらのような画面になります。
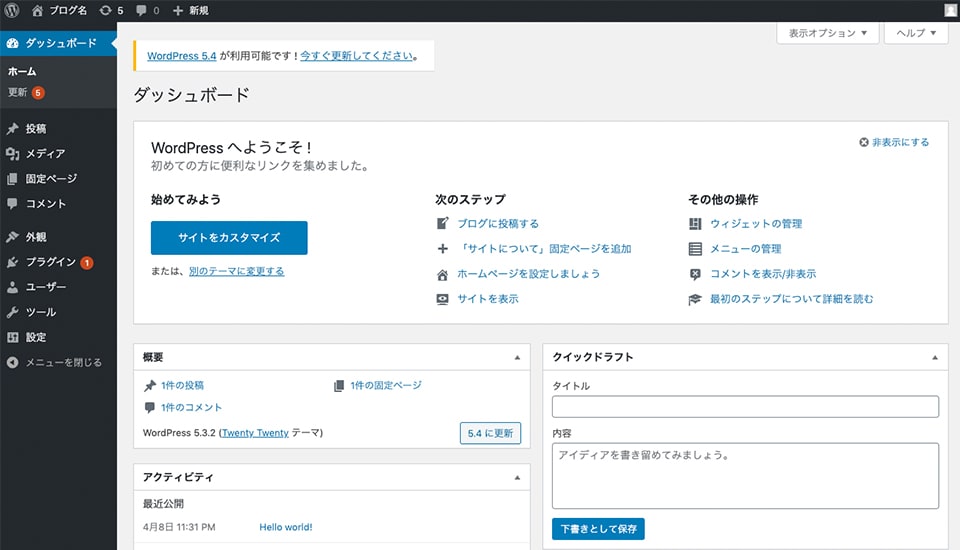
↑がダッシュボード・管理画面と呼ばれます。
ブログのタイトルと説明を入力する
まず初めに、ブログのタイトルと説明の設定を行います。
インストールをした時にも入力したかと思いますが、こちらの手順で変更をすることも出来るので、説明していきます。
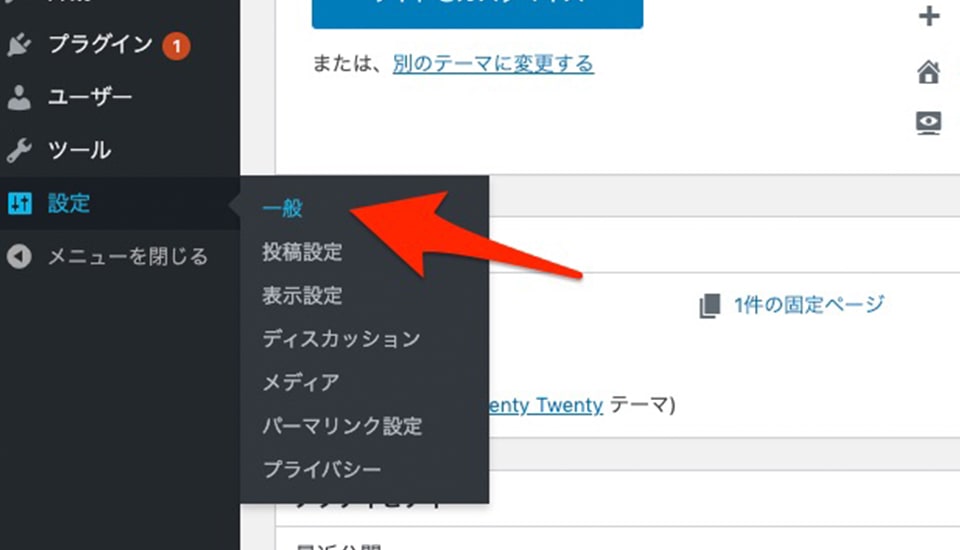
まずは管理画面の左側のメニューの中から「設定」→「一般」を選択します。
切り替わった画面にある「サイトのタイトル」と「キャッチフレーズ」を入力します。
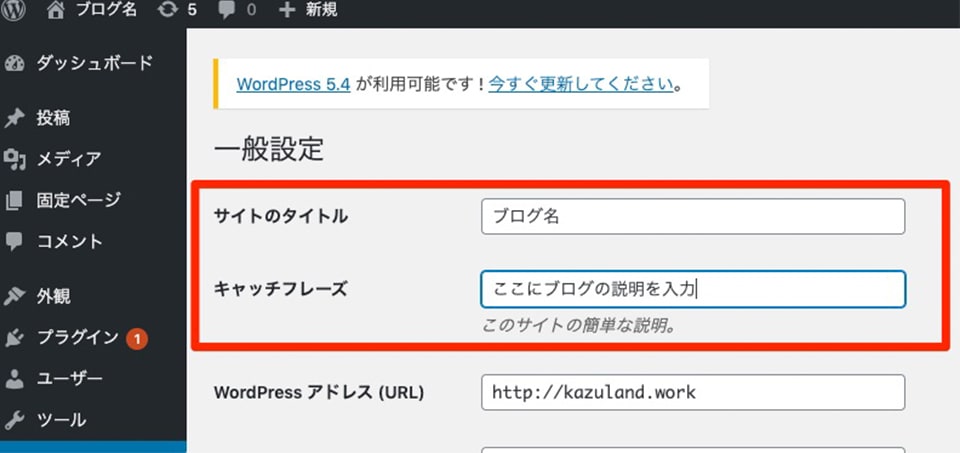
サイトのタイトル
ブログ・サイトの名前になります。
大事な看板にもなるものなので、考えてつけましょう。
自分のブログが1つのブランドだと思ってタイトルをつけましょう!
注意点として、アクセスが増えてきてからタイトルを変えたりすると読者が混乱してしまう可能性もあります。
基本的に一度決めたものは変更しないようにしよう。
キャッチフレーズ
ブログの説明欄になります。
例えば「Yahoo! JAPAN」だと、以下の画像の赤枠の部分になります。
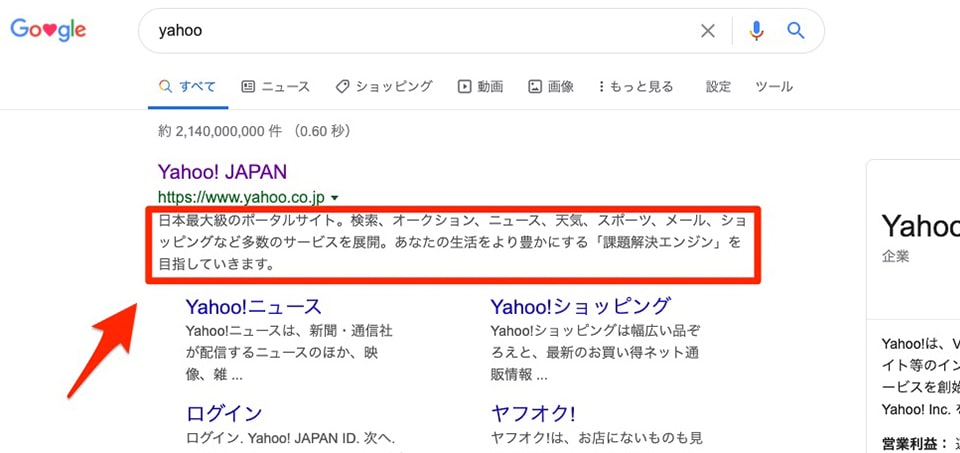
一般的に「description」と呼ばれる項目です。検索結果で表示される説明文のことですね。
基本的にはどのようなブログなのか、何について書くブログなのかを分かりやすく完結に書きましょう。
タイトルとキャッチフレーズはいつでも変更することが出来ますが、特にタイトルは基本的に変更しないようにしましょう。
パーマリンクの設定
こちらの設定は超重要です。
パーマリンクとは記事のURLになる部分でこの記事で言うと、〇〇の部分になります。
パーマリンクはいくつかパターンがあります。
必ず「投稿名」に設定をしましょう。
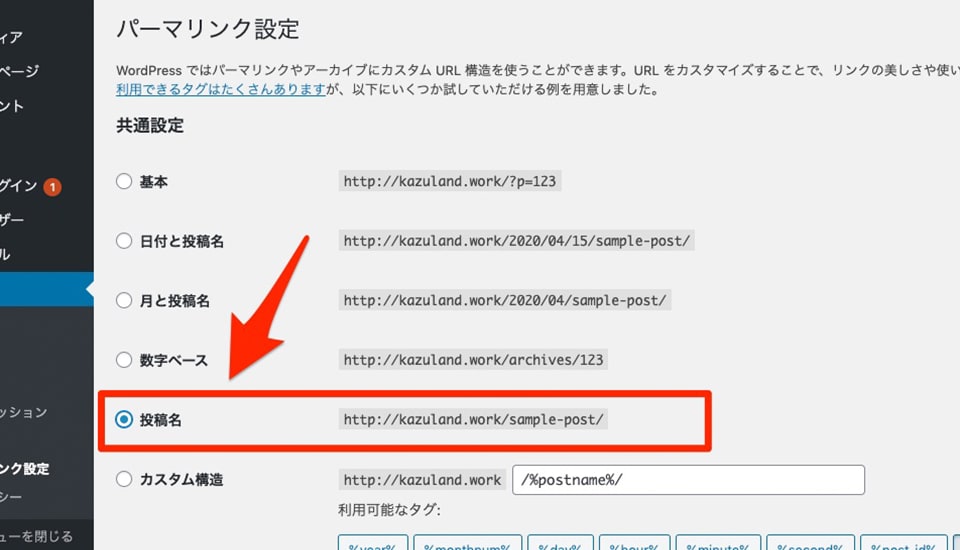
「投稿名」にする根拠
Googleのガイドラインに明記されています。
論理的かつ人間が理解できる方法で(可能な場合は ID ではなく意味のある単語を使用して)URL を構成できるよう、コンテンツを分類します。
引用:Googleガイドライン – シンプルなURL構造を維持する
上記のような記載があります。(一部抜粋)
つまり、日付や数字ではなく、英語を使うのが適切だと言うことです。
基本的にへ英単語をハイフン(-)で繋いだURLにするのがベスト。
長すぎるのはわかりづらくなるので、できるだけシンプルにしよう。
あと、日本語を使うとSNSなどでシェアした時に文字化けするので絶対に日本語はやめましょう。
準備中
その他の設定解説を準備中…















